In previous versions of Windows, I was able to use the native Windows Explorer file search with a wildcard () to locate all files of a certain type.
However, now that I am using Windows 10, I am unable to do this. I am trying to find SVG files in a project directory and have typed “.svg” into the Explorer search field and have the “All subfolders” option enabled.
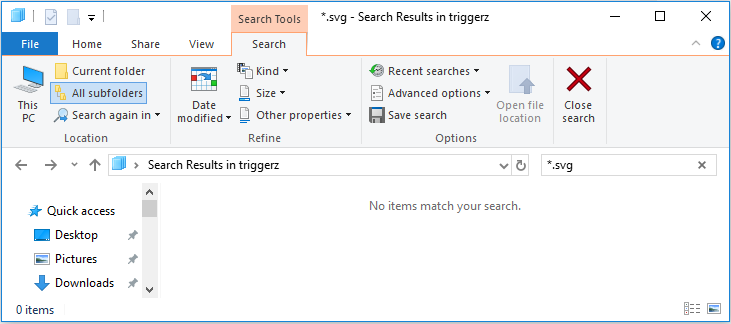
The search results show “No items match your search,” but I am able to locate some SVG files by manually searching through the subdirectories.
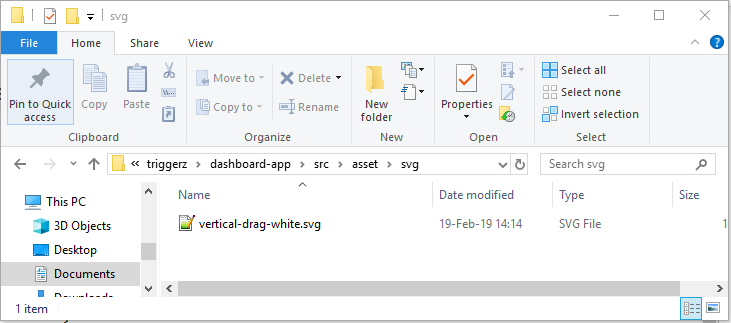
I am not sure if this feature has been removed or if there is a way to enable it, but it used to be very intuitive.
3 Answers
Introduction
Microsoft Windows is a popular operating system used by millions of people around the world. One of the most useful features of Windows is the native Windows Explorer file search. It allows users to quickly and easily locate files of a certain type, name, or keyword. However, some users may encounter issues when trying to use the Windows Explorer file search with a wildcard. In this blog post, we will discuss how to use the Windows Explorer file search with a * wildcard in Windows 10.
What is a Wildcard?
A wildcard is a character that represents one or more other characters. In Windows, the * wildcard represents any number of characters, including zero characters. For example, if you search for “*.docx” using the Windows Explorer file search, it will return all files that end with “.docx”, regardless of the file name.
Using the Windows Explorer File Search with a * Wildcard
To use the Windows Explorer file search with a * wildcard in Windows 10, follow these steps:
1. Open Windows Explorer by clicking the folder icon on the taskbar or pressing the Windows key + E.
2. Navigate to the directory where you want to search for files.
3. In the search field at the top right of the window, type the search term followed by the * wildcard. For example, if you want to search for all SVG files, type “*.svg” (without the quotes).
4. Press Enter or click the magnifying glass icon to start the search.
5. Windows will search for all files in the directory and its subdirectories that match the search term.
Common Issues and Solutions
Some users may encounter issues when using the Windows Explorer file search with a * wildcard. Here are some common issues and solutions:
Issue: The search results show “No items match your search.”
Solution: Make sure that you have the “All subfolders” option enabled. If you still cannot find the files, try manually searching through the subdirectories.
Issue: The search results include files that do not match the search term.
Solution: Make sure that you have typed the search term correctly. If the search term is correct, try using a more specific search term or refining your search by using additional search criteria.
Issue: The Windows Explorer file search is slow or unresponsive.
Solution: Close any unnecessary programs or windows that may be using system resources. If the issue persists, try restarting your computer or using a third-party file search tool.
Other File Search Tools
If you are having issues with the Windows Explorer file search or want a more powerful file search tool, there are several third-party options available. Here are some popular file search tools:
Everything: Everything is a free search tool that can quickly search for files and folders on your computer. It indexes your entire file system and provides instant search results as you type.
Agent Ransack: Agent Ransack is a free search tool that can search for files and folders using regular expressions. It provides advanced search options and can search for files based on content, size, date, and other criteria.
FileLocator Pro: FileLocator Pro is a paid search tool that provides advanced search options and can search for files on local and network drives. It supports regular expressions, Boolean operators, and can search for files based on content, size, date, and other criteria.
Conclusion
The Windows Explorer file search is a useful tool that can help you quickly locate files on your computer. By using the * wildcard, you can search for files of a certain type or with a specific extension. If you encounter issues when using the Windows Explorer file search with a * wildcard, try the solutions outlined in this blog post or consider using a third-party file search tool.
In Windows 10, the default search functionality in File Explorer does not support wildcard searches. However, you can still use the wildcard search by adding a specific search filter in the search bar. To search for all SVG files, you can use the following search filter in the search bar: “*.svg” (without quotes).
This will search for all files with the .svg extension in the current directory and its subfolders. Alternatively, you can use a third-party search tool such as Everything, a lightweight and fast search tool, that allows you to search files with wildcards.
Here are a few more tips for searching for files in Windows 10 using File Explorer:
- Make sure that the folder you’re searching in is indexed. Go to the folder’s properties, then the “Advanced” button, and make sure that the “Allow files in this folder to have contents indexed” option is checked.
- Use the “Date modified” option to narrow down your search results. You can use this option to find files that were modified on a specific date or within a certain time frame.
- Use quotes around your search query to search for an exact phrase. For example, searching for “logo design” will return only files that contain the exact phrase “logo design”, rather than files that contain both “logo” and “design” separately.
- You can also use the “Kind” option to search for specific file types, such as documents, images, or videos.
- you can use the “Size” option to search for files that are larger or smaller than a certain size.
- To search for a file with a specific name, you can use the “Name” option.
- Use the “Owner” option to search for files that are owned by a specific user.
- Use the “Tags” option to search for files that have been tagged with specific keywords.
Keep in mind that the more specific your search query, the fewer results you’ll get, but they will be more relevant to what you’re looking for.
Try somethingh like this:
file:*.svg
That should work.