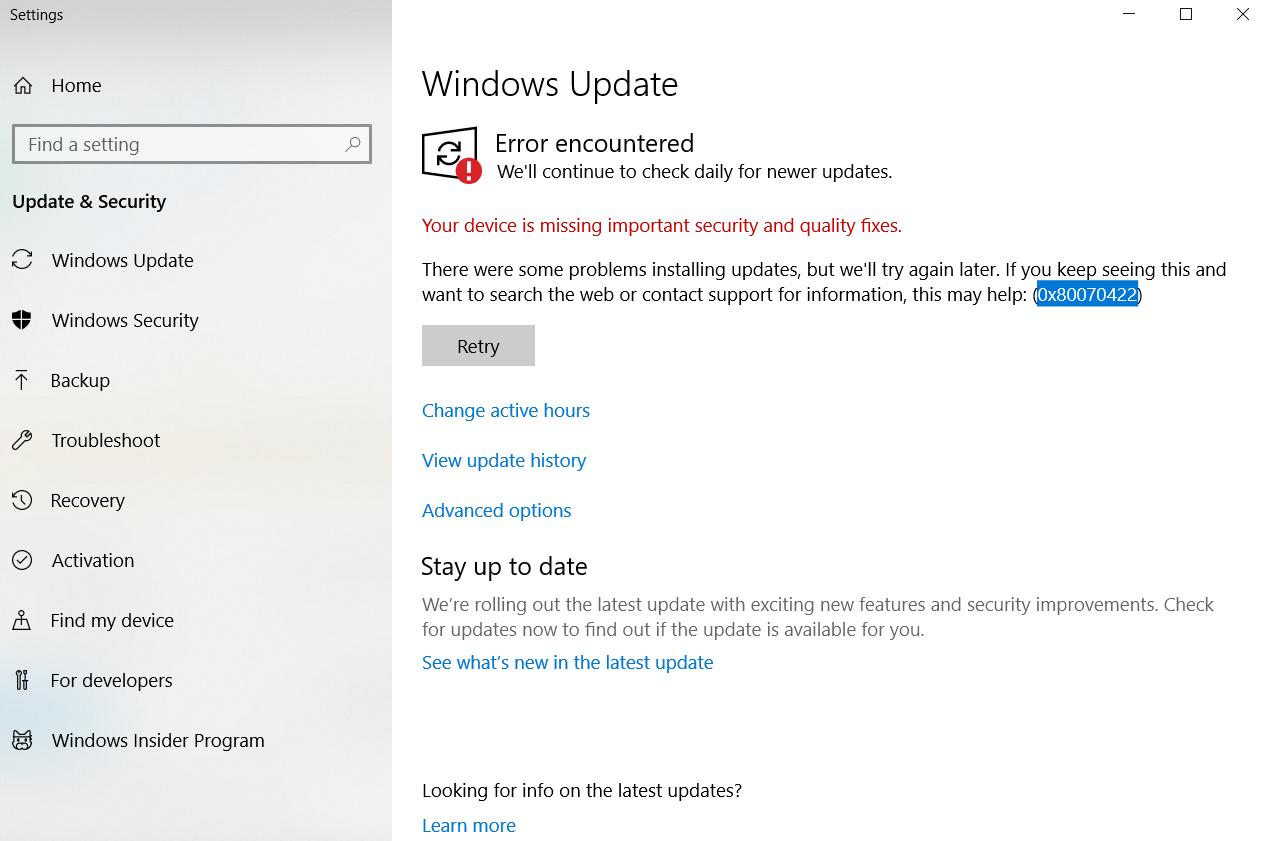Whenever I attempt to update my Windows 10 operating system, I encounter an error message indicating that there were issues attempting to install the updates.
I made an effort to resolve this by following the instructions provided in a tutorial video found at https://www.youtube.com/watch?v=6lnl80K9HGA. However, when I reached the final step, I received an error message stating that access was denied.
Is there anyone who can suggest a solution for any of these issues?
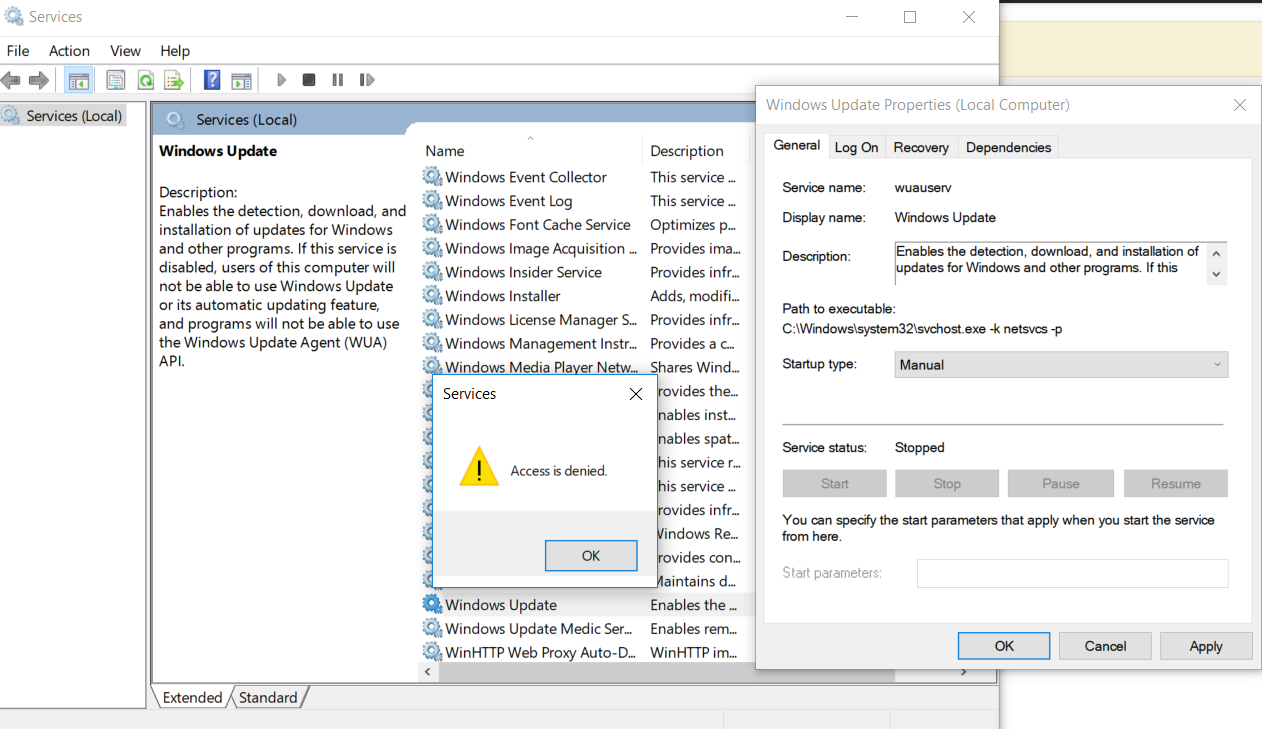
Added more info:
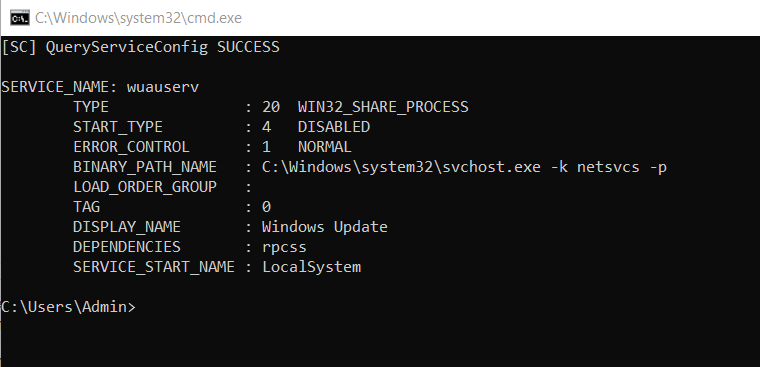
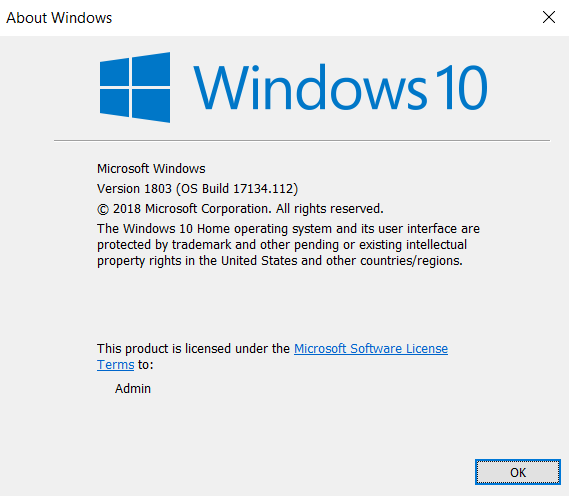
2 Answers
Introduction
Windows 10 is the latest version of Microsoft’s operating system and is known for its user-friendly interface and advanced features. However, like any other software, it is not immune to errors and issues. One common error that users face while using Windows 10 is the update error 0x80070422. This error occurs when the Windows Update service is not working correctly or is disabled. In this blog post, we will discuss this error in detail and provide solutions to fix it.
What is Windows Update Error 0x80070422?
Windows Update Error 0x80070422 is a common error that occurs when users try to update their Windows 10 operating system. This error usually appears when the Windows Update service is not working correctly or is disabled. The error message reads, “There were some problems installing updates, but we’ll try again later. If you keep seeing this and want to search the web or contact support for information, this may help: (0x80070422)”.
Causes of Windows Update Error 0x80070422
There are several reasons why you might encounter the Windows Update Error 0x80070422. Here are some of the most common causes:
1. Windows Update Service is Disabled
The Windows Update service is responsible for downloading and installing updates on your system. If this service is disabled, you will not be able to update your Windows 10 operating system, and you may receive the error 0x80070422.
2. Firewall Settings
Firewall settings can also cause the Windows Update Error 0x80070422. If your firewall is blocking the Windows Update service, you will not be able to download and install updates.
3. Corrupted System Files
Corrupted system files can also cause the Windows Update Error 0x80070422. If any of the system files required for updating your Windows 10 operating system are corrupted, you may encounter this error.
How to Fix Windows Update Error 0x80070422
Now that we know the causes of the Windows Update Error 0x80070422, let’s discuss how to fix it. Here are some solutions that you can try:
1. Enable Windows Update Service
The first solution to fix the Windows Update Error 0x80070422 is to enable the Windows Update service. Here are the steps to do it:
Step 1: Press the Windows key + R on your keyboard to open the Run dialog box.
Step 2: Type “services.msc” in the Run dialog box and click OK.
Step 3: Scroll down and find the Windows Update service.
Step 4: Right-click on the Windows Update service and select Properties.
Step 5: In the Properties window, set the Startup type to Automatic.
Step 6: Click the Start button to start the Windows Update service.
Step 7: Click Apply and then OK.
2. Check Firewall Settings
If the Windows Update service is enabled, but you are still facing the Windows Update Error 0x80070422, you may need to check your firewall settings. Here are the steps to do it:
Step 1: Press the Windows key + I on your keyboard to open the Settings app.
Step 2: Click on Update & Security.
Step 3: Click on Windows Security.
Step 4: Click on Firewall & network protection.
Step 5: Click on Allow an app through firewall.
Step 6: Scroll down and find the Windows Update option.
Step 7: Check the boxes next to the Windows Update option and click OK.
3. Run Windows Update Troubleshooter
The Windows Update Troubleshooter is a built-in tool in Windows 10 that can help you fix common Windows Update errors. Here are the steps to run it:
Step 1: Press the Windows key + I on your keyboard to open the Settings app.
Step 2: Click on Update & Security.
Step 3: Click on Troubleshoot.
Step 4: Click on Additional troubleshooters.
Step 5: Click on Windows Update and then click Run the troubleshooter.
Step 6: Follow the on-screen instructions to complete the troubleshooting process.
4. Reset Windows Update Components
If none of the above solutions work, you can try resetting the Windows Update components. Here are the steps to do it:
Step 1: Press the Windows key + X on your keyboard and select Command Prompt (Admin).
Step 2: Type the following commands and press Enter after each one:
net stop wuauserv
net stop cryptSvc
net stop bits
net stop msiserver
ren C:WindowsSoftwareDistribution SoftwareDistribution.old
ren C:WindowsSystem32catroot2 catroot2.old
net start wuauserv
net start cryptSvc
net start bits
net start msiserver
Step 3: Close the Command Prompt window and restart your computer.
5. Perform a System Restore
If the Windows Update Error 0x80070422 occurred after installing a new program or making changes to your system, you can try performing a system restore. Here are the steps to do it:
Step 1: Press the Windows key + R on your keyboard to open the Run dialog box.
Step 2: Type “rstrui” in the Run dialog box and click OK.
Step 3: Click Next.
Step 4: Select a restore point before the error occurred.
Step 5: Click Next and then click Finish.
Step 6: Wait for the system restore process to complete and then restart your computer.
Conclusion
The Windows Update Error 0x80070422 can be frustrating, but it can be fixed using the solutions mentioned above. Enabling the Windows Update service, checking firewall settings, running the Windows Update Troubleshooter, resetting Windows Update components, or performing a system restore can help fix the error. If none of these solutions work, you may need to contact Microsoft support for further assistance.
I’ve been sharing this information extensively, and it may be helpful to you:
- Access the following link to obtain the most up-to-date Windows 10 ISO: https://www.microsoft.com/en-us/software-download/windows10.
You have two alternatives:
- You can use the media creation tool to download the complete ISO or select the “update now” option to update your current version of Windows 10. Please keep me updated on the outcome.