I am trying to find 8GB of temporary files that are being reported by the Storage usage in Windows 10.
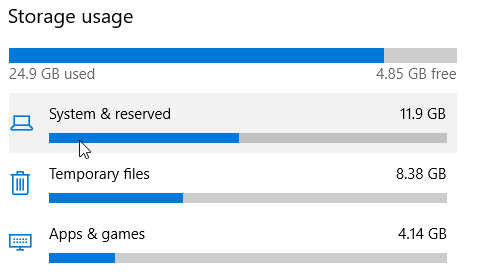
When I click on the Temporary Files link, it only shows 30MB in a list similar to the disk cleanup options. I have checked various temp locations such as C:/Windows/temp and Appdata/local/TEMP, and have also run disk cleanup including system files.
I have also checked the total appData folder and it is only 400MB.
I suspect the files may be located in the C://Windows folder, as its size is around the same as the systems and temp categories.
Can anyone assist me in finding these temp files?
3 Answers
Introduction
Windows 10 is an operating system that is widely used by many individuals and businesses worldwide. It offers numerous features and functionalities that make it a popular choice for users. One of the features that Windows 10 provides is the ability to locate temporary files that are stored on your computer. Temporary files can accumulate over time and take up valuable storage space, which can slow down your computer’s performance. In this blog post, we will discuss how to locate temporary files on your Windows 10 computer.
Understanding Temporary Files in Windows 10
Temporary files are files that are created by various applications and programs on your computer. These files are used to store data temporarily, and they are not essential to the functioning of your computer. Temporary files can include items such as log files, cache files, and backup files. These files are created to help improve the performance of your computer, but they can also take up valuable storage space over time.
Temporary files are stored in various locations on your computer, including the Windows folder, the AppData folder, and the Temp folder. These files can be difficult to locate, as they may be hidden or stored in obscure locations. However, Windows 10 provides tools that can help you locate and delete these files.
Using the Disk Cleanup Tool
One of the easiest ways to locate and delete temporary files on your Windows 10 computer is to use the built-in Disk Cleanup tool. This tool is designed to scan your computer for temporary files and other items that can be safely deleted. To use the Disk Cleanup tool, follow these steps:
1. Click on the Start menu and type “Disk Cleanup” in the search bar.
2. Click on the Disk Cleanup app in the search results.
3. Select the drive that you want to clean up (usually the C: drive).
4. Click on the “OK” button.
5. Wait for the tool to scan your computer for temporary files.
6. Check the box next to “Temporary files” and any other items that you want to delete.
7. Click on the “OK” button.
8. Click on the “Delete Files” button to confirm that you want to delete the selected files.
The Disk Cleanup tool will delete any temporary files that it finds on your computer. This can help to free up valuable storage space and improve the performance of your computer.
Locating Temporary Files Manually
If the Disk Cleanup tool does not locate all of the temporary files on your computer, you can try to locate them manually. Temporary files can be stored in various locations on your computer, including the Windows folder, the AppData folder, and the Temp folder.
To locate temporary files manually, follow these steps:
1. Open File Explorer.
2. Navigate to the C: drive.
3. Click on the “View” tab.
4. Check the box next to “Hidden items” to show hidden files and folders.
5. Navigate to the AppData folder.
6. Click on the “Local” folder.
7. Click on the “Temp” folder.
8. Check the contents of the Temp folder for any temporary files that can be deleted.
You can also check other locations on your computer, such as the Windows folder and the program files folder, for temporary files. However, be careful when deleting files from these locations, as some files may be essential to the functioning of your computer.
Using Third-Party Tools
If you are still having trouble locating and deleting temporary files on your Windows 10 computer, you can try using third-party tools. There are many tools available that can help you locate and delete temporary files, including CCleaner, Glary Utilities, and Wise Disk Cleaner.
These tools are designed to scan your computer for temporary files and other items that can be safely deleted. They can also help to optimize your computer’s performance by removing unnecessary files and data.
Preventing the Accumulation of Temporary Files
To prevent the accumulation of temporary files on your Windows 10 computer, you can take a few simple steps. First, make sure that you regularly run the Disk Cleanup tool to remove any temporary files that have accumulated on your computer.
You can also configure your web browser to automatically delete temporary files when you close the browser. To do this in Google Chrome, for example, follow these steps:
1. Open Google Chrome.
2. Click on the three dots in the top-right corner of the window.
3. Click on “Settings.”
4. Click on “Privacy and security.”
5. Click on “Cookies and other site data.”
6. Toggle the switch next to “Clear cookies and site data when you quit Chrome” to the on position.
By taking these steps, you can help to keep your Windows 10 computer running smoothly and efficiently.
Conclusion
Temporary files can accumulate over time and take up valuable storage space on your Windows 10 computer. However, by using the built-in Disk Cleanup tool, locating temporary files manually, or using third-party tools, you can easily locate and delete these files. Additionally, taking steps to prevent the accumulation of temporary files can help to keep your computer running smoothly and efficiently.
One way to locate the temporary files that are taking up 8GB of storage is to use the built-in Storage Sense feature in Windows 10. This feature allows you to view and manage the storage usage on your computer, including temporary files.
To use Storage Sense:
- Go to Settings > System > Storage.
- Under the “Storage” tab, click on “Configure Storage Sense or run it now”
- Select the option to “Delete temporary files that my apps aren’t using”
- Click on the “Clean now” button to delete the temporary files.
Another option is to use the command line tool ‘WinDirStat’ it will give you a graphical representation of the folders and files on your hard drive, and you can use it to identify which folders are taking up the most space. It will give you a detailed breakdown of the files and folders and you can easily identify the folder or files that are taking up the most space.
You can also use the command line tool ‘tree’ to view the folder structure and size.
You can also use the tool ‘CCleaner’ which will give you a more detailed analysis of the temporary files, broken down by folder and file type.
Finally, you can also check the Recycle Bin to see if the temporary files were accidentally deleted to it.
I have located the source of the 8GB of temporary files that were being reported by the Storage usage in Windows 10. It appears to be from a previous Windows update that did not properly clean up or show up in the Disk System cleanup.
I found 8.35GB of Downloads in the Software updates folder located at C:\Windows\SoftwareDistribution\Download.
I am not sure why these files did not show up in the Disk System cleanup, but I have found through research that they can be safely deleted manually.
I deleted them and the Temporary files category decreased by 8.35GB.
I hope this information helps others who may encounter the same issue in the future.