I have recently set up dual monitors on my Windows 10.0.17134 computer and have noticed a peculiar issue. When I open windows on my primary monitor, they overlap the taskbar as expected. However, when I open the same windows on my secondary monitor, they appear behind the taskbar. This can be quite frustrating as it makes it difficult to access the taskbar and its functionality when using the secondary monitor.
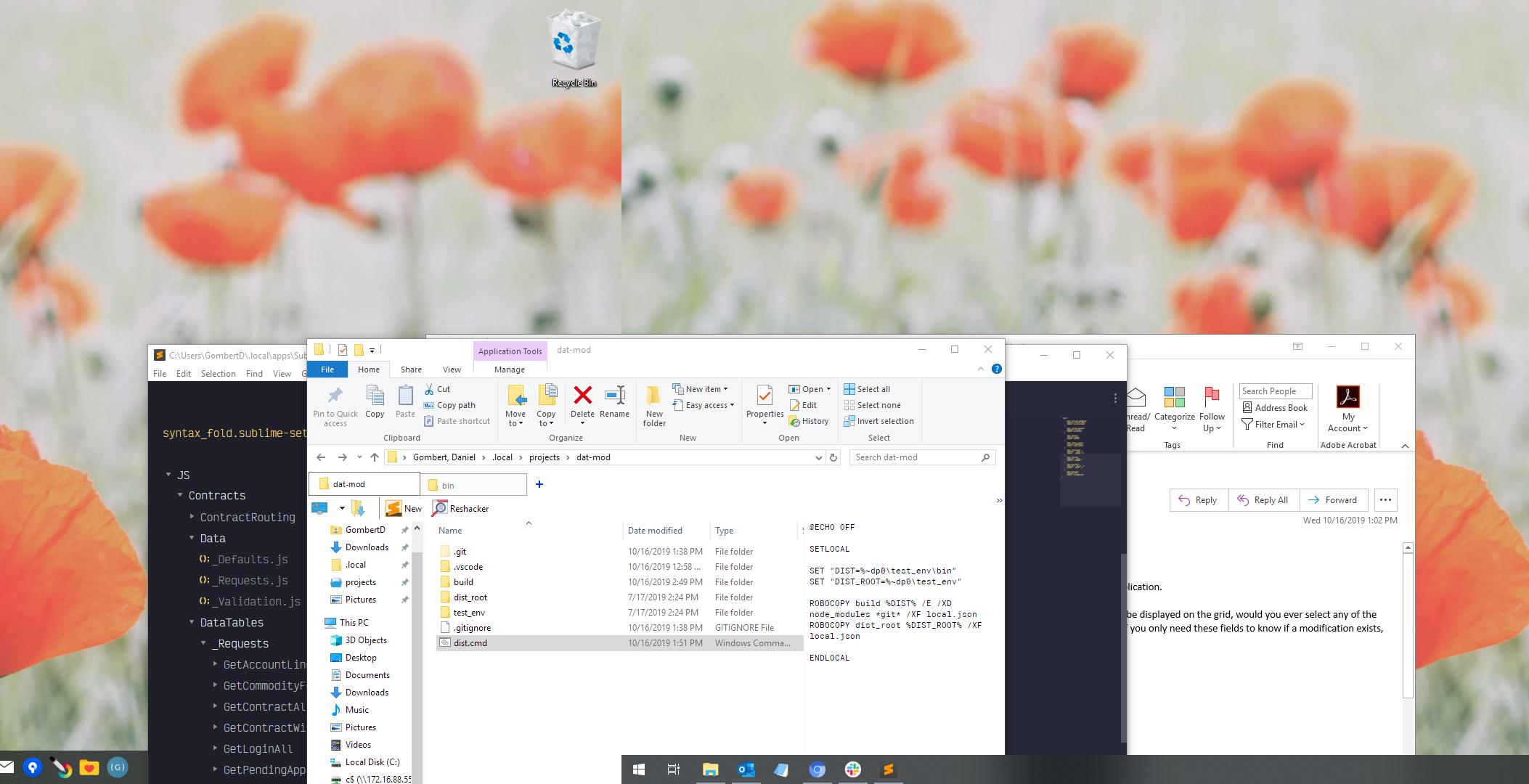
I have tried adjusting the settings, but I haven’t been able to find a solution. I am wondering if this is a known bug in Windows 10 or if there is a setting that I am overlooking.
Has anyone else experienced this issue and found a solution?
It would be greatly appreciated if anyone could share any information or tips they have on how to fix this problem.
3 Answers
Dual Monitors and Taskbar Overlapping in Windows 10
If you are using multiple monitors on your Windows 10 computer, you may have noticed that the taskbar behaves differently on each monitor. On the primary monitor, the taskbar appears in front of all open windows, while on the secondary monitor, it appears behind them. This can be frustrating as it makes it difficult to access the taskbar and its functionality when using the secondary monitor. In this blog post, we will explore some possible solutions to this problem.
Possible Causes of the Problem
Before we dive into the solutions, let’s take a look at some possible causes of the problem. One of the most common causes is a bug in Windows 10 that affects how the taskbar is displayed on secondary monitors. This bug has been reported by many users and is still present in the latest versions of Windows 10.
Another possible cause is a misconfiguration of your display settings. If your secondary monitor is set to a different resolution or scaling factor than your primary monitor, it may cause the taskbar to be displayed differently. This can also happen if you have multiple displays with different DPI settings.
Solution 1: Update Windows 10
The first solution to try is to update your Windows 10 operating system to the latest version. Microsoft releases regular updates to fix bugs and improve the performance of Windows 10. To check for updates, go to Settings > Update & Security > Windows Update and click on Check for updates.
If there is an update available, download and install it. This may fix the bug that is causing the taskbar to behave differently on your secondary monitor.
Solution 2: Change Taskbar Settings
Another solution to try is to change the taskbar settings in Windows 10. You can change the taskbar to always appear on top of other windows, regardless of which monitor they are on.
To do this, right-click on the taskbar and select Taskbar settings. Scroll down to the Multiple displays section and turn on the option that says “Show taskbar on all displays”. This will make the taskbar appear on all monitors and always be on top of other windows.
Solution 3: Change Display Settings
If the above solutions do not work, you can try changing your display settings to see if that fixes the problem. One thing you can try is to set both monitors to the same resolution and scaling factor.
To do this, right-click on the desktop and select Display settings. Under the Scale and layout section, make sure that both monitors are set to the same scaling factor. You can also try setting both monitors to the same resolution and see if that fixes the problem.
Solution 4: Use Third-Party Software
If none of the above solutions work, you can try using third-party software to fix the problem. There are several software programs available that can help you manage multiple monitors and customize the taskbar.
One such program is DisplayFusion, which allows you to customize the taskbar and manage multiple monitors. It has a free version and a paid version with more features. Another program is Actual Multiple Monitors, which also allows you to customize the taskbar and manage multiple monitors.
Solution 5: Contact Microsoft Support
If you have tried all of the above solutions and still cannot fix the problem, you may need to contact Microsoft support for further assistance. They may be able to provide a solution or workaround for the problem.
To contact Microsoft support, go to the Windows 10 support page and select Contact support. You can then choose to chat with a support agent or schedule a call back.
Conclusion
If you are experiencing the problem of the taskbar overlapping on your secondary monitor in Windows 10, there are several solutions you can try. Updating Windows 10, changing taskbar settings, changing display settings, using third-party software, and contacting Microsoft support are all possible solutions. Try each solution in turn until you find one that works for you.
This issue can be caused by the taskbar being set to “Auto-hide” on the secondary monitor. To check this setting, right-click on the taskbar on the secondary monitor and select “Taskbar settings.” In the settings, make sure that “Automatically hide the taskbar in desktop mode” is turned off.
This should prevent windows from appearing behind the taskbar on the secondary monitor. If the above steps doesn’t work, try updating the video driver of the secondary monitor and check if that resolves the problem.
There are a few additional things that can be tried if the above solution does not work. -Checking the taskbar settings of the primary monitor and making sure that they match those of the secondary monitor.
- Checking the display settings to ensure that the monitors are set as “Extend desktop” rather than “Duplicate desktop.”
- Disabling any additional monitor management software that may be running on the computer, such as UltraMon or DisplayFusion.
- Resetting the Windows 10 settings back to default and see if that resolves the issue.
If none of these solutions work, it may be a bug in the specific version of Windows 10 that you are running and a future update may be needed to fix the issue.
A possible solution to the issue of the windows appearing behind the taskbar on the secondary monitor is to adjust the position of the taskbar.
To do this, right-click on the taskbar and select ‘Properties.’
Then, change the position of the taskbar to the top of the screen, or any location that is different from its current position.
Once you’ve made this change, set the taskbar back to its original position.
This should solve the problem in most cases.