I recently changed the scaling and resolution of my monitor, but it caused the icon names on my desktop to become messed up. No matter what I do, such as resetting the desktop or changing the theme, the issue persists.
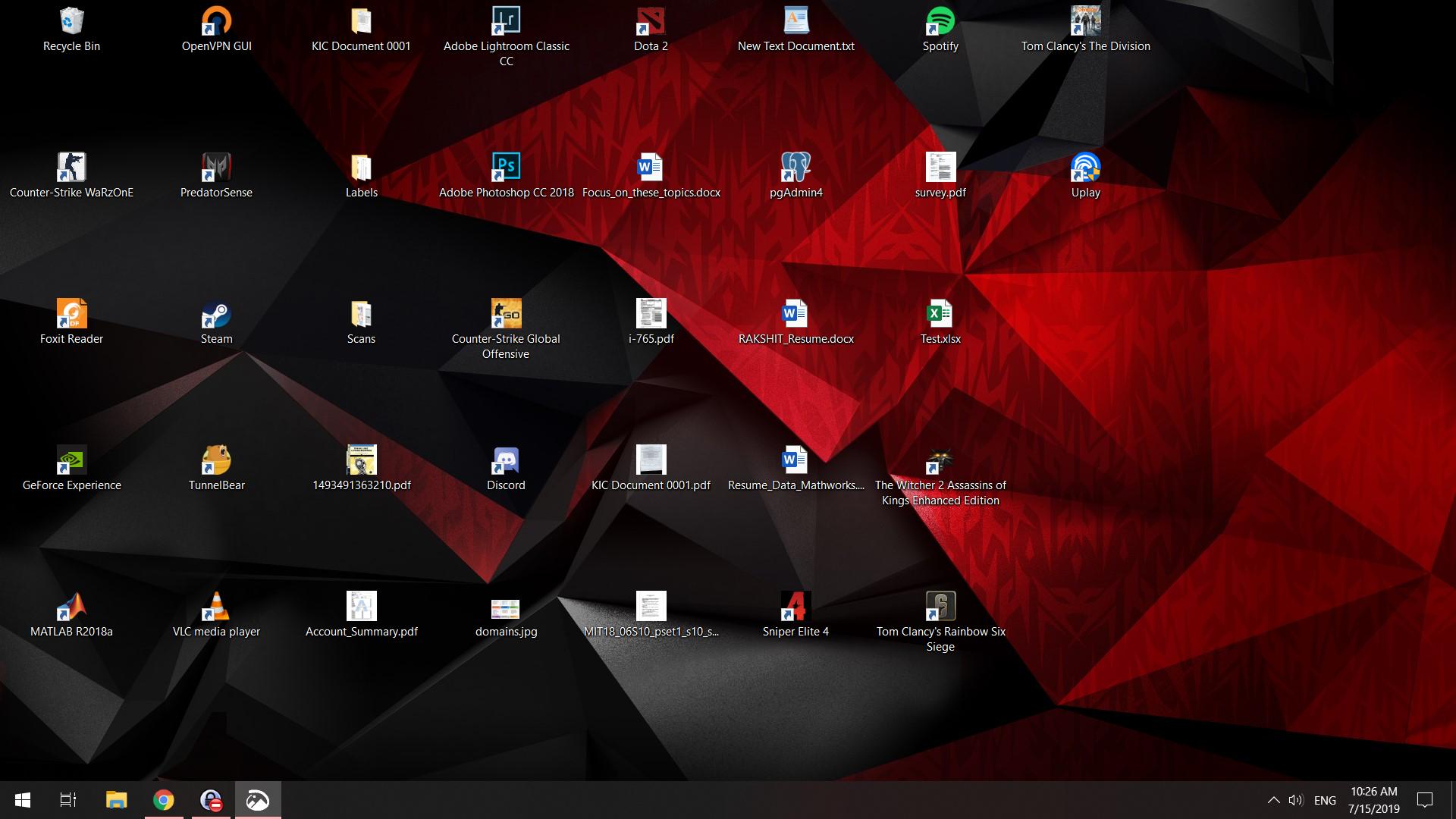
The icons are also spread out all over the desktop, with their full names displayed. I have set the icons to auto-arrange and auto-align, but it hasn’t fixed the problem. I suspect the issue may be related to the wrapping of the icon names, but I’m not sure. Can you help me resolve this issue?
3 Answers
Introduction
Windows 10 is a user-friendly operating system that offers a range of features, including the ability to customize the desktop. However, changing the scaling and resolution of the monitor can cause issues with the desktop, such as icon names not wrapping correctly. This can be a frustrating problem to deal with, but there are ways to resolve it.
In this blog post, we will explore the possible causes of icon names not wrapping on the desktop in Windows 10 and provide solutions to fix the problem. We will also discuss the importance of maintaining a clutter-free desktop and offer tips on how to organize your desktop icons effectively.
Possible Causes of Icon Names Not Wrapping on Desktop
There are several reasons why icon names may not be wrapping correctly on the desktop in Windows 10. Here are some of the most common causes:
Scaling and Resolution Settings
One of the most common causes of icon names not wrapping on the desktop is changing the scaling and resolution settings of the monitor. When the scaling and resolution are changed, the desktop icons may become disordered, and their names may not wrap correctly.
Third-Party Themes and Customizations
Third-party themes and customizations can also be a cause of icon names not wrapping on the desktop. These themes and customizations may not be compatible with Windows 10, causing issues with the desktop layout.
Corrupted System Files
Corrupted system files can also cause issues with the desktop layout, including icon names not wrapping correctly. This can occur due to a virus or malware infection or a hardware failure.
Solutions to Fix the Icon Names Not Wrapping on Desktop
Now that we have identified the possible causes of the problem let’s explore some solutions to fix the issue.
Method 1: Reset Icon Cache
Resetting the icon cache is a quick and easy fix for icon names not wrapping on the desktop. Here’s how to do it:
1. Press the Windows key + R to open the Run dialog box.
2. Type “cmd” and press Enter to open the Command Prompt.
3. Type the following command and press Enter:
ie4uinit.exe -ClearIconCache
4. Restart your computer.
Method 2: Change the Scaling and Resolution Settings
Changing the scaling and resolution settings can also fix the issue of icon names not wrapping on the desktop. Here’s how to do it:
1. Right-click on the desktop and select Display settings.
2. Scroll down to the Scale and layout section and select a different scaling option.
3. Restart your computer and check if the issue is resolved.
Method 3: Use a Different Theme
If the issue persists, try using a different theme. Here’s how to do it:
1. Right-click on the desktop and select Personalize.
2. Scroll down to the Themes section and select a different theme.
3. Restart your computer and check if the issue is resolved.
Method 4: Run System File Checker
Running the System File Checker can fix corrupted system files that may be causing the issue. Here’s how to do it:
1. Press the Windows key + X and select Command Prompt (Admin).
2. Type the following command and press Enter:
sfc /scannow
3. Wait for the scan to complete and restart your computer.
Method 5: Perform a Clean Boot
Performing a clean boot can help identify if third-party software is causing the issue. Here’s how to do it:
1. Press the Windows key + R to open the Run dialog box.
2. Type “msconfig” and press Enter to open the System Configuration window.
3. Select the Services tab and check the box next to “Hide all Microsoft services.”
4. Click the Disable all button.
5. Select the Startup tab and click the Open Task Manager link.
6. Disable all startup items.
7. Close the Task Manager and click OK in the System Configuration window.
8. Restart your computer.
The Importance of a Clutter-Free Desktop
A cluttered desktop can make it difficult to find the files and applications you need, leading to decreased productivity. Here are some tips to maintain a clutter-free desktop:
Organize Your Files and Folders
Organize your files and folders into categories and subcategories to make it easier to find what you need. Use descriptive names for your files and folders to make them easier to identify.
Use Shortcuts
Create shortcuts on your desktop for frequently used applications and files. This will make it easier to access them without cluttering up your desktop.
Keep Your Desktop Clean
Regularly delete files and applications that you no longer need. This will help keep your desktop clean and clutter-free.
Use a Wallpaper That Doesn’t Distract You
Choose a wallpaper that is simple and doesn’t distract you. This will help you focus on your work and avoid distractions.
Use Virtual Desktops
Virtual desktops can help you organize your work by creating separate desktops for different tasks. This will help you avoid cluttering up your desktop with too many applications and files.
Conclusion
In conclusion, icon names not wrapping correctly on the desktop in Windows 10 can be a frustrating problem to deal with. However, there are several solutions to fix the issue, including resetting the icon cache, changing the scaling and resolution settings, using a different theme, running the System File Checker, and performing a clean boot.
Maintaining a clutter-free desktop is also important for productivity. By organizing your files and folders, using shortcuts, keeping your desktop clean, using a simple wallpaper, and using virtual desktops, you can create a workspace that is organized and efficient.
There are a few things you can try to fix this issue:
- Right-click on your desktop, select “View” and make sure “Auto arrange icons” and “Align icons to grid” are both checked.
- If the above steps don’t work, try resetting your desktop icons. To do this, right-click on the desktop, select “View” and uncheck “Show desktop icons”. Then, check the box again to show the icons.
- If the issue persists, try changing the size of the icons. Right-click on your desktop, select “View” and choose a different icon size from the “Size” menu.
- If none of the above steps work, you can try resetting the scaling and resolution of your monitor to their default settings and see if that resolves the issue.
- If the issue still persists, you can try running the built-in troubleshooter in Windows 10 to see if it can identify and fix the issue. To do this, go to the Start menu, type “troubleshoot” and select “Troubleshoot settings”. From there, select “Additional troubleshooters” and then select “Desktop app problems”. Click “Run the troubleshooter” and follow the prompts to complete the troubleshooting process.
I hope these suggestions help! Let me know if you have any further questions.
The problem here is not the wrapping, but rather the spacing between icons. You can adjust these settings by modifying the following registry keys:
HKEY_CURRENT_USER\Control Panel\Desktop\WindowMetrics\IconSpacing and HKEY_CURRENT_USER\Control Panel\Desktop\WindowMetrics\IconVerticalSpacing (the default values are -1128).
Alternatively, you can try going to Control Panel > File Explorer Options > View tab > and clicking the “Restore Defaults” button.