Could you help me figure out why a particular Windows 10 Home computer is showing an “incorrect username or password” error message when attempting to access it via a local network using the target computer’s own username and password?
This issue occurs even when the specific shares are not being accessed and when simply typing in the \\computer-name itself. This problem persists regardless of the device attempting to access it, whether it is another Windows PC, an Android device, etc.
It’s worth noting that there is another Windows 10 Home computer with identical advanced sharing settings, Windows firewall, default folder shares, etc., which can be accessed without any issues by typing in \\its-computer-name, even from the aforementioned Windows computer.
Both computers utilize Microsoft logins and have known user/password combinations. Is it possible that the problematic Windows computer has a local password that differs from its Microsoft password, causing it to fail?
As soon as I disable password-protected sharing, everything appears to work correctly. I’ve even attempted changing the password to ensure that I have it correctly, but this hasn’t resolved the problem.
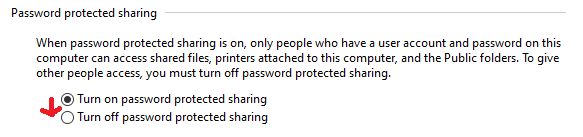
2 Answers
Introduction
Accessing files and documents from a remote computer is a common practice in many organizations. However, when you encounter an error message like “the user name or password is incorrect” when trying to access a local network on a Windows 10 Home computer, it can be frustrating. In this blog post, we will explore the possible reasons for this error message and provide solutions to fix it.
Incorrect User Name or Password
One of the common reasons for the “the user name or password is incorrect” error message is an incorrect user name or password. When you try to access a local network on a Windows 10 Home computer, you need to enter the correct user name and password for that computer. If you enter the wrong user name or password, you will get the error message.
To fix this issue, you need to make sure that you are entering the correct user name and password. You can check the user name and password by logging in to the computer directly. Once you have confirmed the correct user name and password, try accessing the local network again.
Local Password Different than Microsoft Password
Another reason why you might get the “the user name or password is incorrect” error message is that the local password on the Windows 10 Home computer is different from the Microsoft password. When you use a Microsoft account to log in to your Windows 10 Home computer, it uses your Microsoft password to authenticate you. However, if you have set up a local password on the computer, it might be different from the Microsoft password.
To fix this issue, you need to make sure that the local password on the Windows 10 Home computer is the same as the Microsoft password. You can do this by going to the Settings app and selecting Accounts > Sign-in options. Under Password, click Change and enter your Microsoft password. This will update the local password on the computer to match the Microsoft password.
Firewall Settings
Windows Firewall can also cause the “the user name or password is incorrect” error message when trying to access a local network on a Windows 10 Home computer. Windows Firewall can block incoming connections, including connections from other computers on the network.
To fix this issue, you need to make sure that Windows Firewall is not blocking incoming connections. You can do this by going to the Control Panel and selecting System and Security > Windows Defender Firewall. Click Allow an app or feature through Windows Defender Firewall and make sure that File and Printer Sharing is selected. If it is not selected, click Change settings and select it.
Advanced Sharing Settings
Another reason why you might get the “the user name or password is incorrect” error message is that the advanced sharing settings on the Windows 10 Home computer are not configured correctly. Advanced sharing settings control how files and folders are shared on the network.
To fix this issue, you need to make sure that the advanced sharing settings on the Windows 10 Home computer are configured correctly. You can do this by going to the Control Panel and selecting Network and Sharing Center > Change advanced sharing settings. Make sure that File and printer sharing is turned on and that password-protected sharing is turned off.
Network Discovery
The network discovery feature on the Windows 10 Home computer can also cause the “the user name or password is incorrect” error message. Network discovery allows other computers on the network to discover and connect to the Windows 10 Home computer.
To fix this issue, you need to make sure that network discovery is turned on. You can do this by going to the Control Panel and selecting Network and Sharing Center > Change advanced sharing settings. Make sure that Turn on network discovery is selected.
Conclusion
In conclusion, the “the user name or password is incorrect” error message can be frustrating when trying to access a local network on a Windows 10 Home computer. However, by following the solutions provided in this blog post, you can fix the issue and access the local network without any problems. It is important to make sure that the user name and password are correct, the local password matches the Microsoft password, Windows Firewall is not blocking incoming connections, advanced sharing settings are configured correctly, and network discovery is turned on.
I struggled for a while, but I eventually performed two actions that resolved the issue, although I’m not certain which one was responsible for the fix, and I don’t want to attempt to reproduce the problem.
Based on my theory that the Microsoft password didn’t match the local password, I accessed the lock screen and disabled the pin code, then opted to unlock the screen using a password and entered the Microsoft password.
I also found that the User Account Control Settings on the problematic Windows computer were set lower than the default setting, which was different from the “good” Windows computer, so I reset them to their default level.
Somehow, I managed to perform both of these actions simultaneously, and voila! I was finally able to use the Microsoft user and password to access \\that-computer from various devices.