I am using the Windows 10 Home Edition operating system. Regarding the configuration of a network’s advanced settings, I can make the following observations:
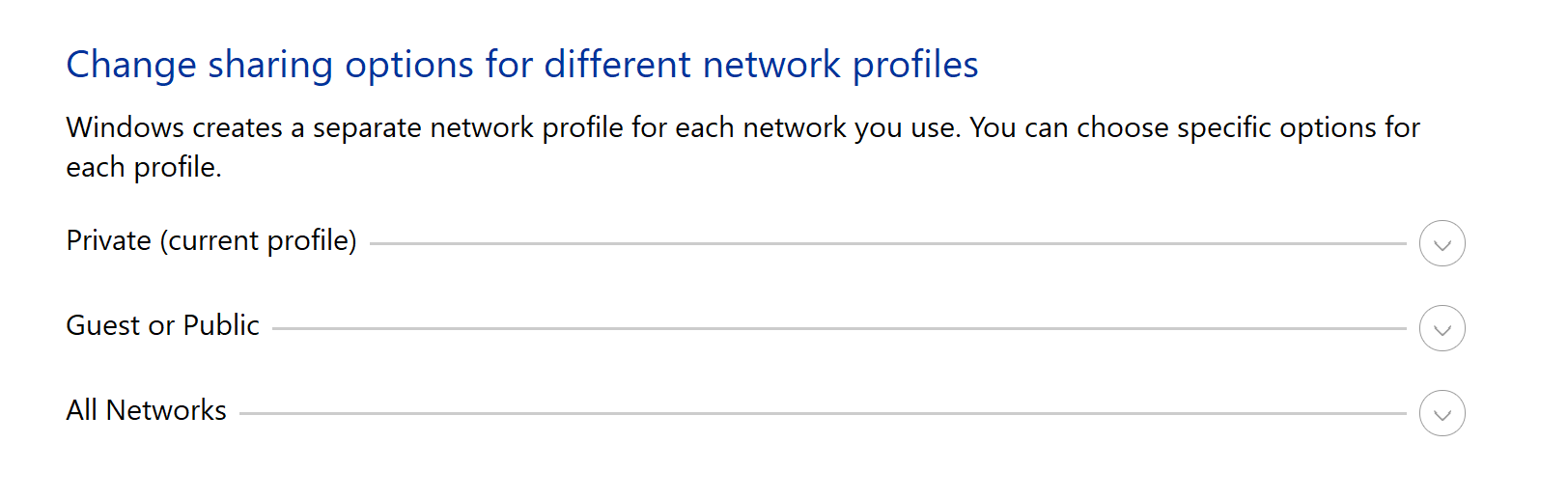
As far as I understand it (please correct me if I’m mistaken), “Private” refers to a local area network (LAN) typically used for home networks, where all machines are assigned IP addresses between 192.168.1.2 and 192.168.1.254 by the router. This setup allows data to be shared between machines on the same network, whether connected via Ethernet or Wi-Fi.
That’s why I use it:
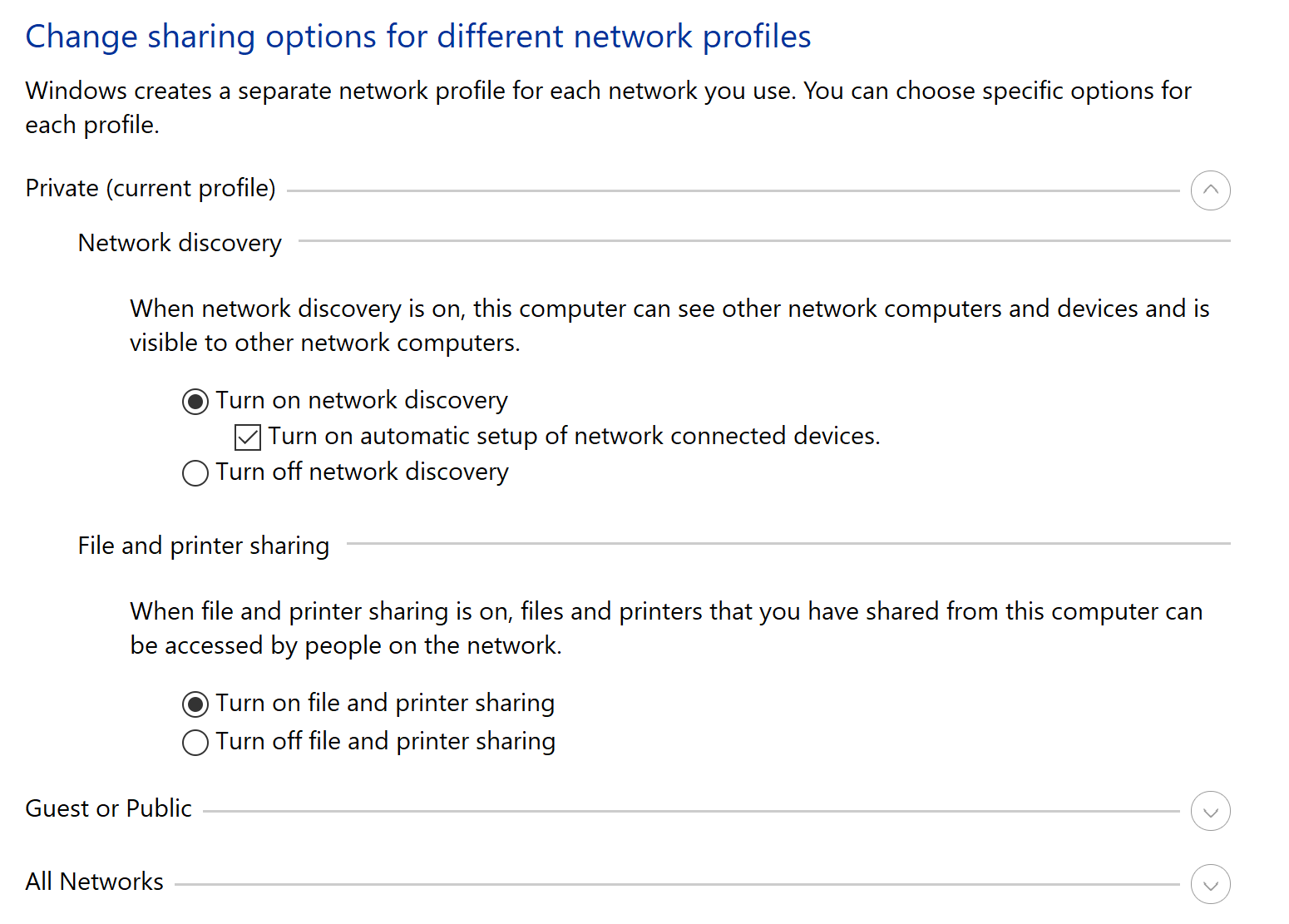
- “Guest” or “Public” settings are recommended when I require access to a machine outside of my LAN, such as when I am away from home and need to read or write data. However, for my specific purpose of only sharing data within my LAN and not granting external access to a specific directory, I use the following settings:
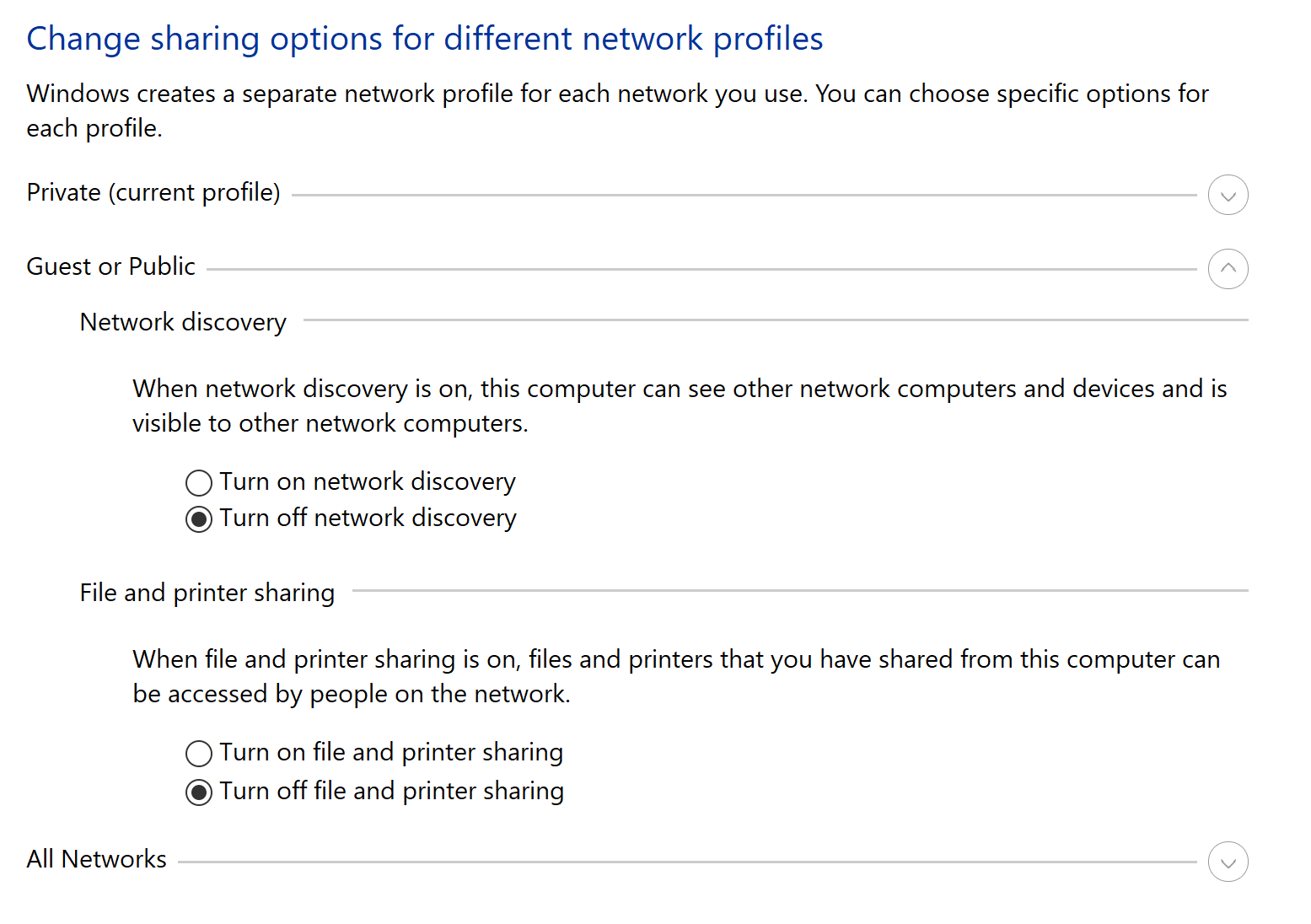
The reason for this post and my confusion stems from the third option, “All Networks.” I’m unsure if this option is meant to complement the configuration for either “Private” or “Public” networks, or if it represents a third type of network that is unique to Windows. I am assuming it is the former.
As of now, my current configuration is as follows:
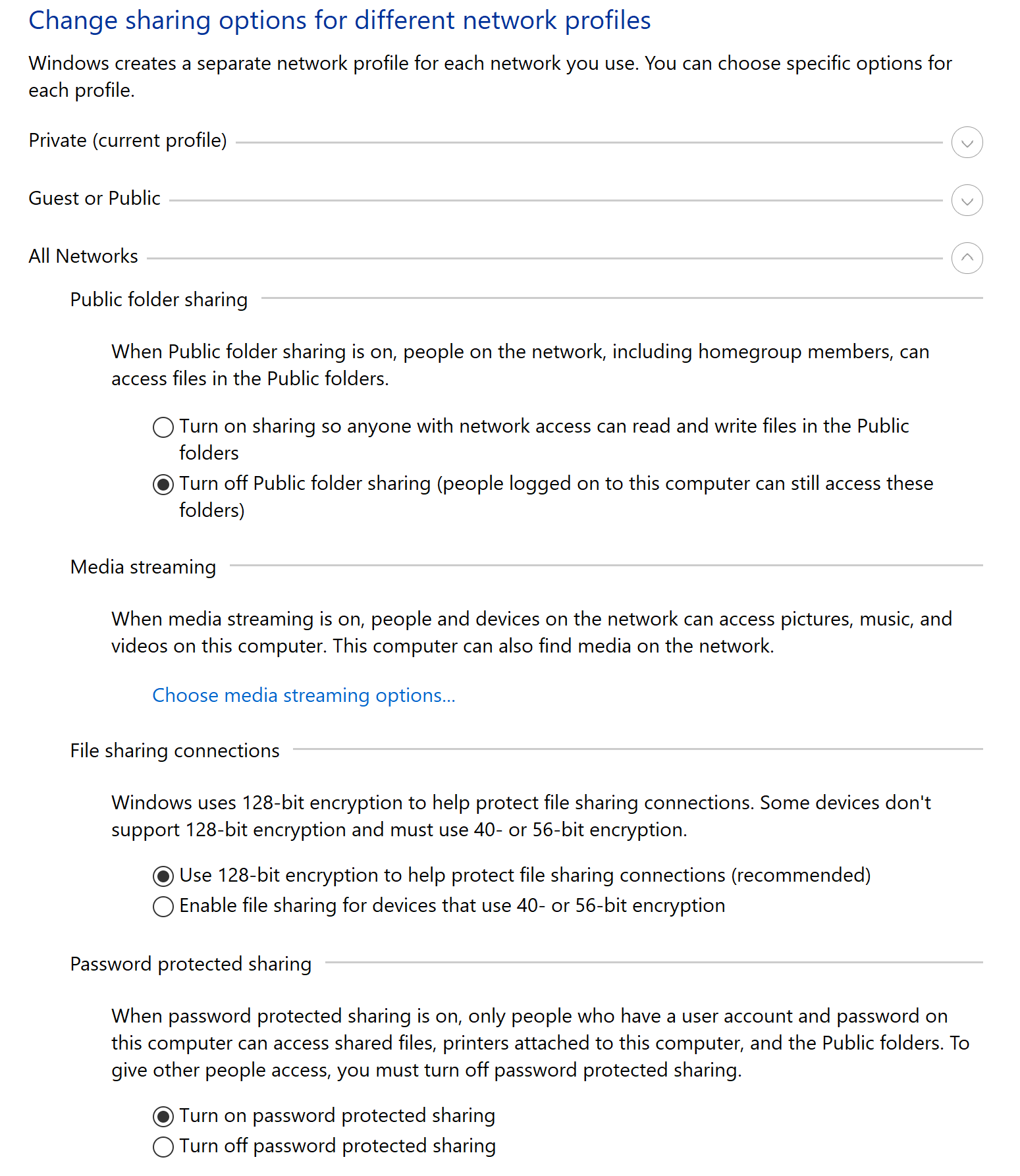
3 Answers
Understanding “All Networks” in Windows 10
When it comes to configuring a network on a Windows 10 Home Edition operating system, there are three options to choose from: Private, Guest or Public, and All Networks. In this post, we will explore what “All Networks” means and how it can be used to enhance your network security.
What is “All Networks”?
“All Networks” is a network location type that applies to all types of networks, whether it’s a home network, work network, or public network. It’s a catch-all option that allows you to configure your network settings according to your preferences, regardless of the network you are connected to.
When you select “All Networks,” you are essentially creating a baseline configuration for your network that applies to all types of networks. This means that the settings you choose will be applied to all networks you connect to, whether it’s a trusted home network or an unsecured public Wi-Fi network.
How is “All Networks” different from “Private” and “Public”?
“Private” and “Public” are two other network location types that you can choose from in Windows 10. “Private” is typically used for home networks, where all machines are assigned IP addresses by the router, and data can be shared between machines on the same network. “Public” is used for public networks, such as those found in coffee shops or airports, where data sharing is disabled, and the network is more restrictive.
The main difference between “All Networks” and “Private” or “Public” is that “All Networks” applies to all types of networks, while “Private” and “Public” are specific to certain types of networks. This means that the settings you choose for “All Networks” will be applied to every network you connect to, whereas the settings you choose for “Private” or “Public” will only apply to the specific network type you choose.
How to configure “All Networks”?
Configuring “All Networks” is relatively easy. To get started, go to the Network and Sharing Center in Windows 10 and click on “Change advanced sharing settings.” Then, scroll down to the “All Networks” section and configure the settings according to your preferences.
There are several settings you can configure under “All Networks,” including network discovery, file and printer sharing, and public folder sharing. By default, these settings are set to “Off” for security reasons. However, you can enable them if you want to share data with other machines on your network.
Benefits of using “All Networks”
One of the main benefits of using “All Networks” is that it allows you to create a consistent baseline configuration for your network that applies to all types of networks. This means that you don’t have to worry about changing your network settings every time you connect to a different network.
Another benefit of using “All Networks” is that it allows you to customize your network settings according to your preferences. For example, you can enable file and printer sharing if you want to share data with other machines on your network, or disable it if you want to keep your data private.
Security considerations
While “All Networks” can be a convenient option for configuring your network, it’s important to keep in mind that enabling certain settings, such as file and printer sharing, can make your network more vulnerable to attacks. Therefore, it’s essential to configure your network settings carefully and only enable the settings that you need.
It’s also important to use strong passwords and keep your software up to date to prevent unauthorized access to your network. Additionally, consider using a virtual private network (VPN) when accessing public Wi-Fi networks to encrypt your data and protect your privacy.
Conclusion
“All Networks” is a useful network location type that allows you to configure your network settings according to your preferences, regardless of the network you are connected to. By configuring your network settings carefully, you can enhance your network security and prevent unauthorized access to your data.
The “All Networks” option in Windows refers to the network location type that is assigned to a network connection. The network location type determines the level of trust that Windows assigns to the network and the actions that are allowed on the network.
The “Private” network location type is typically used for home or work networks that you trust and that are secured by a network firewall. The “Public” network location type is typically used for networks that are not trusted, such as networks in public places like coffee shops or airports.
The “All Networks” option refers to a network location type that is not assigned to any specific network, and is instead applied to all networks that are not specifically configured as either “Private” or “Public”. This means that the settings for “All Networks” apply to all networks that are not explicitly classified as either “Private” or “Public”.
In general, the “All Networks” option is not typically used to complement the configuration of either the “Private” or “Public” network location types. Instead, it is typically used to apply a set of generic settings that apply to all networks that are not specifically classified as either “Private” or “Public”.
The network profiles that we are discussing are not related to the two topics you mentioned earlier. Rather, they are arbitrary profiles assigned to the network you are currently connected to. Windows will remember your response and usually prompt you when you connect to a new network, such as a mobile laptop, asking if you want your device to be discoverable on the network. Typically, if the network is public, you would answer “No” with further explanation.
The network profile that you assign to the network you are connected to (whether it’s wired or wireless) is entirely up to you, and it essentially controls the firewall options that are in effect. If you trust the network and want to share data, allowing your computer to be discoverable when prompted is the logical choice. However, the opposite is true on a public network, such as the one you might find at your local Starbucks.
Now, regarding your question about “All networks,” it simply contains settings that apply to both the “Private” and “Public” network profiles. There is a third profile on domain-joined computers called, unsurprisingly, “Domain.”