The Bluetooth feature on Windows 10 is unable to establish a connection with any device. An error message indicates that there was no response received from the device.
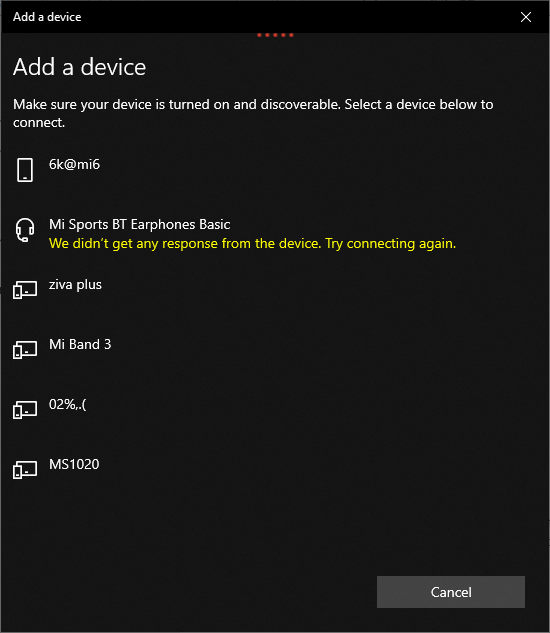
Here’s a paraphrased version of the text:
These are the steps I took to address the issue with my Bluetooth not working properly:
I restarted the Bluetooth support service, ran the Bluetooth troubleshooter, and uninstalled and reinstalled the Bluetooth drivers.
I attempted to reinstall the system on different hard disk partitions using the same system image, and found that the Bluetooth function worked correctly in the new system.
Therefore, I resolved to fix the problem by modifying the registry on the old system. I looked up the class ID of the Bluetooth hardware in the device manager and queried the registry values associated with the old and new systems, which solved the issue.
Information: Registry
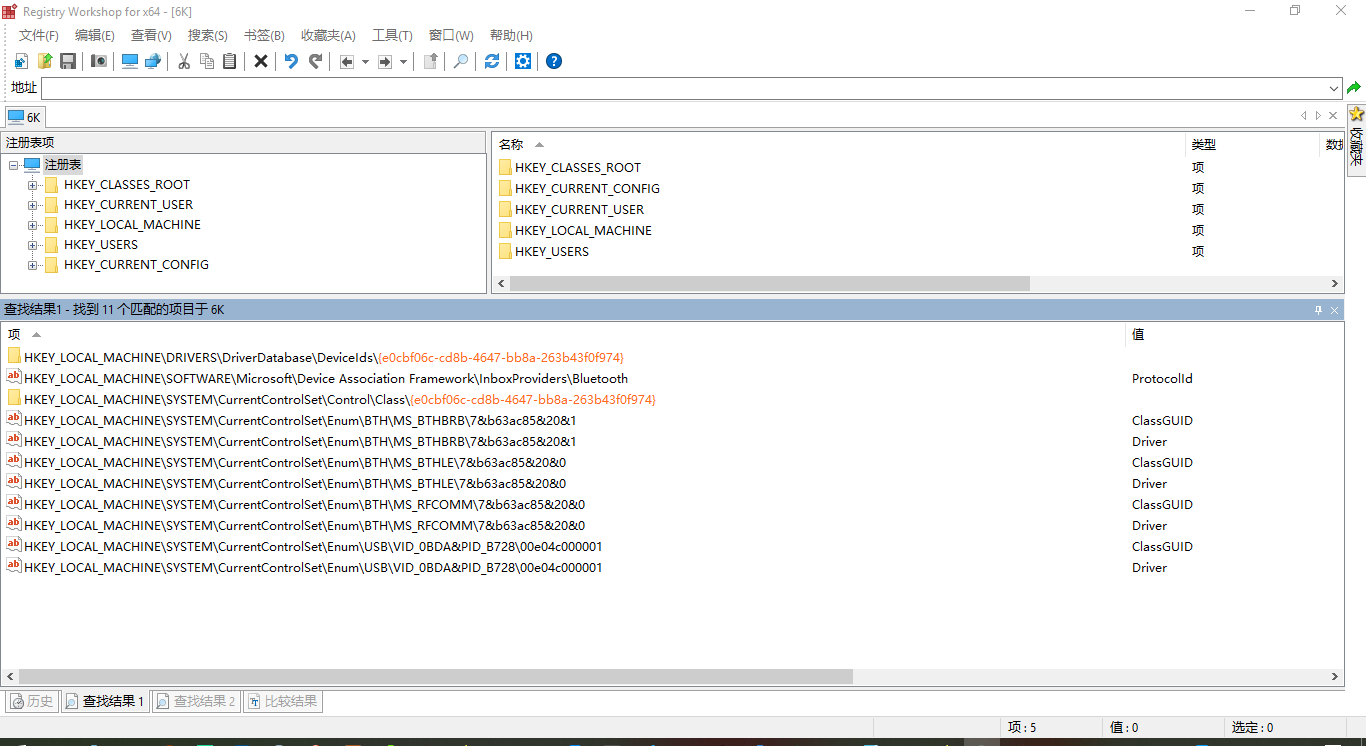
Information: The class ID of the Bluetooth hardware
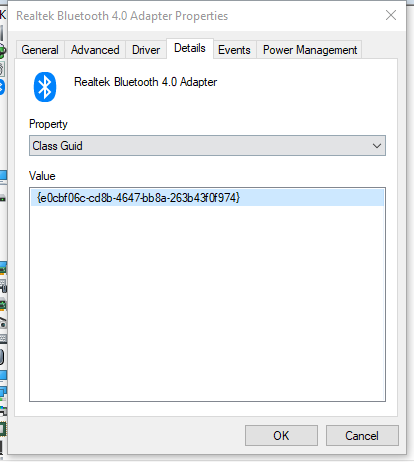
Would anyone be able to provide me with some recommendations for resolving this issue? I would greatly appreciate it.
2 Answers
Introduction
Bluetooth is a wireless technology that allows communication between devices over short distances. It is commonly used to connect devices such as headphones, speakers, and keyboards to a computer or mobile device. However, sometimes Windows 10 Bluetooth can’t connect to any device, and users may encounter an error message that says, “Didn’t get any response from the device.” In this blog post, we will discuss some solutions to this problem.
Restart Bluetooth Support Service
The first solution to try when Windows 10 Bluetooth can’t connect to any device is to restart the Bluetooth support service. This service is responsible for managing Bluetooth devices on your computer. To restart the service, follow these steps:
- Press the Windows key + R to open the Run dialog box.
- Type “services.msc” and press Enter.
- Scroll down and find the “Bluetooth Support Service” in the list of services.
- Right-click on the service and select “Restart” from the context menu.
After restarting the service, try connecting your Bluetooth device again and see if the problem is resolved.
Run Bluetooth Troubleshooter
If restarting the Bluetooth support service did not solve the problem, the next step is to run the Bluetooth troubleshooter. This tool can help identify and fix common Bluetooth problems on your computer. To run the troubleshooter, follow these steps:
- Open the Settings app by pressing the Windows key + I.
- Click on “Update & Security” and then “Troubleshoot.”
- Scroll down and click on “Bluetooth” under “Find and fix other problems.”
- Click on “Run the troubleshooter” and follow the on-screen instructions.
Once the troubleshooter has completed its scan, it will provide a report of any problems found and attempt to fix them automatically. Try connecting your Bluetooth device again and see if the problem is resolved.
Uninstall Bluetooth Drivers and Reinstall
If the previous solutions did not work, it may be necessary to uninstall and reinstall your Bluetooth drivers. To do this, follow these steps:
- Press the Windows key + X and select “Device Manager” from the menu.
- Expand the “Bluetooth” category.
- Right-click on your Bluetooth device and select “Uninstall device.”
- Check the box next to “Delete the driver software for this device” and click “Uninstall.”
- Restart your computer.
- After your computer has restarted, open the Device Manager again and click on “Action” in the top menu.
- Select “Scan for hardware changes.”
- Windows will automatically detect and reinstall the Bluetooth driver for your device.
Try connecting your Bluetooth device again and see if the problem is resolved.
Modify the Registry
If none of the previous solutions worked, it may be necessary to modify the registry to fix the problem. However, it is important to be careful when modifying the registry, as it can cause serious problems if done incorrectly. Here are the steps to follow:
- Press the Windows key + R to open the Run dialog box.
- Type “regedit” and press Enter.
- Navigate to the following key: HKEY_LOCAL_MACHINESYSTEMCurrentControlSetControlClass{e0cbf06c-cd8b-4647-bb8a-263b43f0f974}
- Look for the “UpperFilters” value in the right-hand pane and delete it.
- Restart your computer.
After your computer has restarted, try connecting your Bluetooth device again and see if the problem is resolved.
Update Windows 10
If none of the previous solutions worked, it may be necessary to update Windows 10 to the latest version. Microsoft regularly releases updates that include bug fixes and improvements to Bluetooth functionality. To check for updates, follow these steps:
- Open the Settings app by pressing the Windows key + I.
- Click on “Update & Security” and then “Windows Update.”
- Click on “Check for updates.”
- If updates are available, click on “Download and install” to install them.
- Restart your computer.
After your computer has restarted, try connecting your Bluetooth device again and see if the problem is resolved.
Conclusion
In conclusion, Windows 10 Bluetooth can’t connect to any device can be frustrating, but there are several solutions to try. Restarting the Bluetooth support service, running the Bluetooth troubleshooter, uninstalling and reinstalling Bluetooth drivers, modifying the registry, and updating Windows 10 are all potential solutions. If none of these solutions work, it may be necessary to seek additional help from a technical support professional.
After attempting various methods to fix the issue of being unable to pair any Bluetooth devices for two days, such as reinstalling drivers, unpairing everything, and using Bluetooth command-line interface (CLI) tools to troubleshoot, I stumbled upon a Microsoft forum where someone recommended a cold boot.
Although my situation appeared to be different from the one described in the forum thread because all of my devices were labeled as “Unknown device,” I decided to give it a try.
To my surprise, physically unplugging the power cable and restarting the computer resolved the issue, and everything was able to pair again as usual.
Even though I don’t understand why this worked, I’m glad the problem is solved.