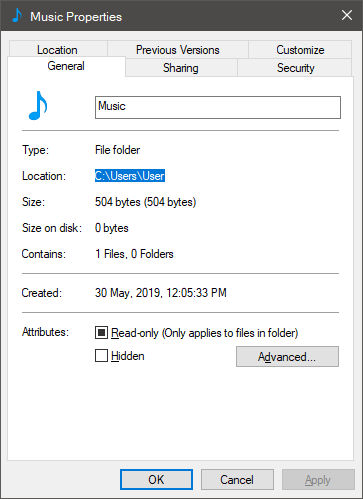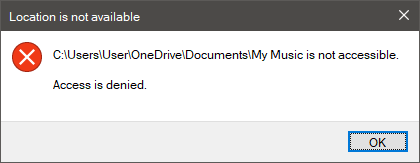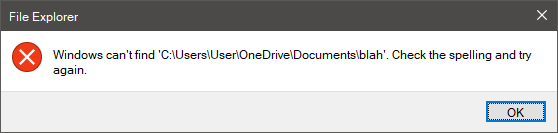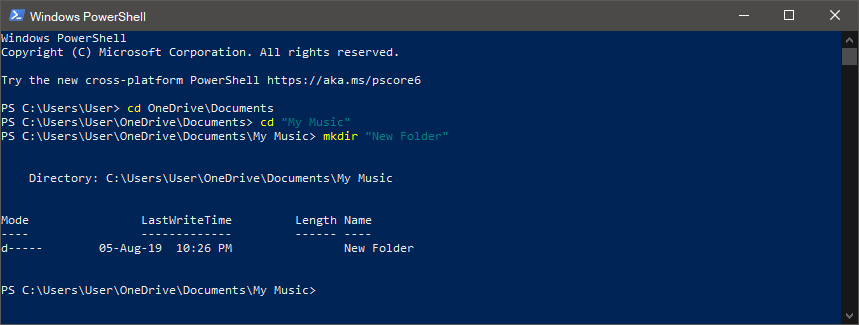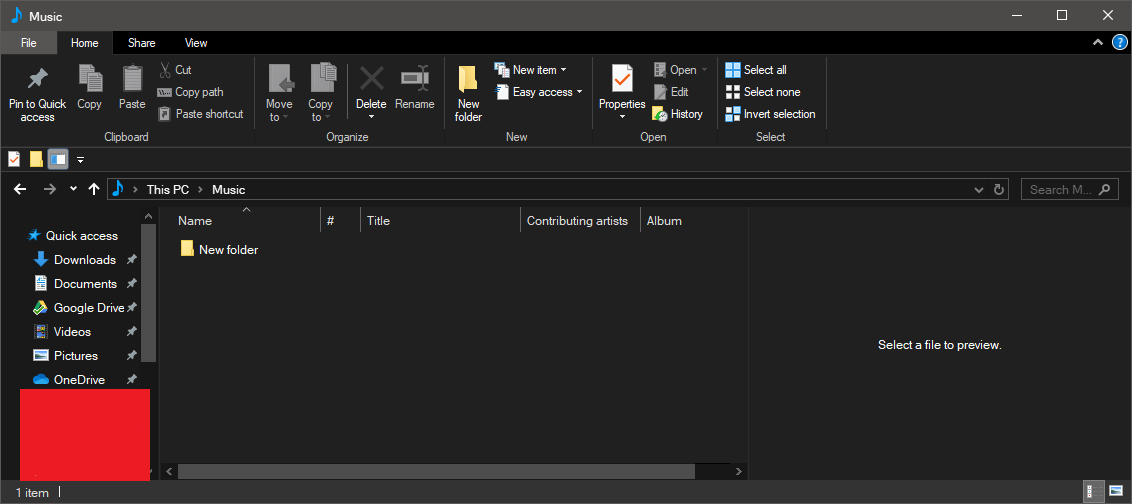The subject matter of this post began when OneDrive issued a notification as follows:
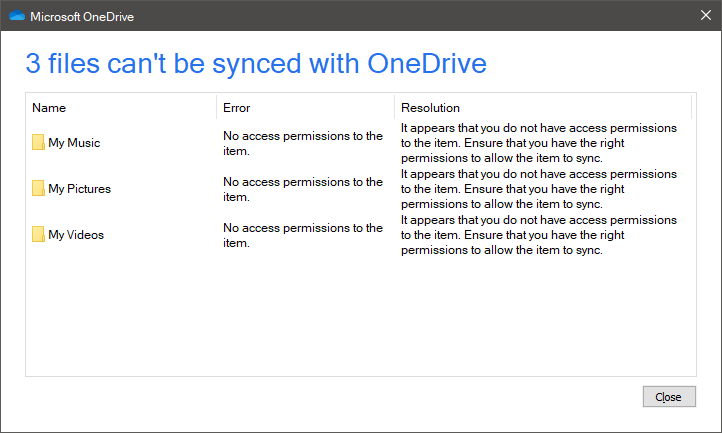
- When you place your mouse pointer over the name of a folder, the path of the folder is displayed:
{drive-letter}:\Users\{username}\OneDrive\Documents\
- Nonetheless, in actuality, this contradicts the information presented in the properties section:
{drive-letter}:\Users\{username}\Furthermore, this time around, the names of the files do not include the decorative prefix of “My”.

- Additionally, within the directory {drive-letter}:\Users{username}\OneDrive\Documents, there are no folders named “My Music”, “My Pictures”, or “My Videos”, which goes against the first point. Furthermore, if you attempt to open these folders, a dialog box will be displayed as follows:

instead of something similar to this one:

- Therefore, I attempt to reach them through the command line (using PowerShell without administrative privileges), and this is the outcome:

No error message is evident, and I can modify the folder’s contents. Additionally, the modifications are reflected at this location:

This confirms that {drive-letter}:\Users{username}\OneDrive\Documents{My whatever} and {drive-letter}:\Users{username}{whatever} refer to the same directory.
- In an effort to address the issue with the OneDrive error message, I relocated the folder to {drive-letter}:\Users{username}\OneDrive. As a result, the system perceives it as a regular folder and automatically duplicates it, thereby perpetuating the error message.
Therefore, my ultimate objective is to resolve the access issue mentioned in point no 3, which I believe will eliminate the error message.
Is there a solution available?
3 Answers
Introduction
Windows 10 comes with a pre-installed feature called Library, which is a virtual folder that allows users to view and access files from multiple locations in one place. The Library feature includes four default folders: Documents, Music, Pictures, and Videos. However, the behavior of the user folders under Library can be confusing, as they may not match the actual location of the files on the computer. In this blog post, we will explore the behavior of user folders under Library and how to access them.
User Folders under Library
When you open the Library folder, you will notice that it includes four default folders: Documents, Music, Pictures, and Videos. These folders are displayed as the main folders under Library. However, the actual location of these folders is not under the Library folder. Instead, they are located in the user profile folder, which is typically located at C:Usersusername.
For example, the Documents folder under Library is actually located at C:UsersusernameDocuments. Similarly, the Music folder under Library is located at C:UsersusernameMusic, the Pictures folder under Library is located at C:UsersusernamePictures, and the Videos folder under Library is located at C:UsersusernameVideos.
Behavior of User Folders under Library
The behavior of user folders under Library can be confusing, as they may not match the actual location of the files on the computer. For example, when you open the Documents folder under Library, the path displayed at the top of the window is {drive-letter}:Users{username}OneDriveDocuments instead of C:UsersusernameDocuments.
This is because Windows 10 includes a feature called OneDrive, which is a cloud storage service that allows users to store files and access them from anywhere. When you sign in to OneDrive on your computer, the Documents folder under Library is automatically set to sync with the Documents folder in your OneDrive account.
Accessing User Folders under Library
To access the user folders under Library, you can navigate to the actual location of the folders on your computer. For example, to access the Documents folder, you can navigate to C:UsersusernameDocuments. Similarly, to access the Music folder, you can navigate to C:UsersusernameMusic, the Pictures folder, you can navigate to C:UsersusernamePictures, and the Videos folder, you can navigate to C:UsersusernameVideos.
Alternatively, you can access the user folders under Library from the command prompt or PowerShell. To do this, open the command prompt or PowerShell and type the path to the folder you want to access. For example, to access the Documents folder, type cd C:UsersusernameDocuments and press Enter.
Modifying User Folders under Library
You can modify the contents of the user folders under Library by navigating to the actual location of the folders on your computer. For example, to modify the contents of the Documents folder, navigate to C:UsersusernameDocuments and make the necessary changes.
Alternatively, you can modify the contents of the user folders under Library from the command prompt or PowerShell. To do this, open the command prompt or PowerShell and navigate to the folder you want to modify. For example, to modify the contents of the Documents folder, type cd C:UsersusernameDocuments and press Enter. You can then use the command prompt or PowerShell to modify the contents of the folder.
Conclusion
In conclusion, the behavior of user folders under Library in Windows 10 can be confusing, as they may not match the actual location of the files on the computer. However, by understanding how the Library feature works and how to access the user folders under Library, you can easily navigate and modify the contents of these folders.
In Windows 10, the user folders such as “Documents”, “Music”, “Pictures”, and “Videos” are special folders that are configured to redirect to the user’s OneDrive folder by default. These folders are referred to as “known folders”, and their locations are stored in the registry.
When you access a known folder through the File Explorer or from the command line, you are actually accessing the folder’s redirected location. This is why you are able to make changes to the folder and see the changes reflected in both locations.
The OneDrive error message you are seeing may be due to a problem with the known folder’s redirect location. One potential cause could be that the folder’s redirect location has been deleted or moved. In this case, you can try resetting the folder’s redirect location by following these steps:
- Open the Start menu and type “Known Folder Redirection” into the search box.
- Click on “Edit known folder locations” in the search results.
- In the “Known Folder Redirection” window, select the folder that you want to reset the redirect location for (e.g., “Documents”).
- Click the “Restore Default Location” button.
- Click “OK” to apply the changes.
This should reset the folder’s redirect location to the default OneDrive location and resolve the error message. If you want to redirect the folder to a different location, you can do so by clicking the “Move” button and selecting a new location.
If resetting the folder’s redirect location does not fix the problem, there may be other issues with your OneDrive account or configuration that are causing the error message to appear. In this case, you may want to try troubleshooting your OneDrive setup or contacting Microsoft support for further assistance.
Libraries are not synonymous with folders; instead, they serve as an index for the content contained in specific folders. “Why does it matter?” In functional terms, it means that you can include files from various folders in a single library.
These files do not exist anywhere on the hard drive (at least not in the form of a folder), and it is impossible to locate their path. Libraries exist solely in this location and nowhere else:
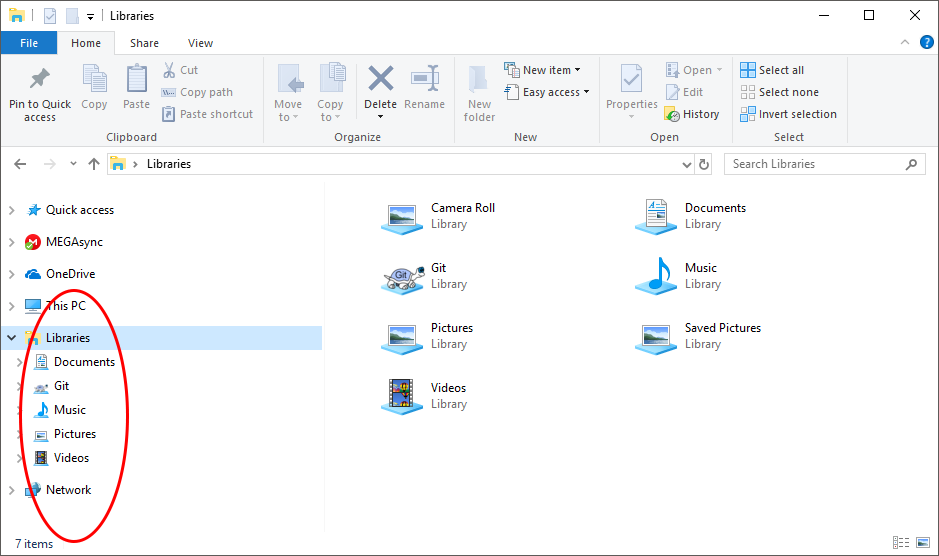
By default, the libraries are configured to include only two folders, namely C:\Users<username>\ and OneDrive, both of which share the same names as the libraries. The contents of these folders are indexed by the libraries.
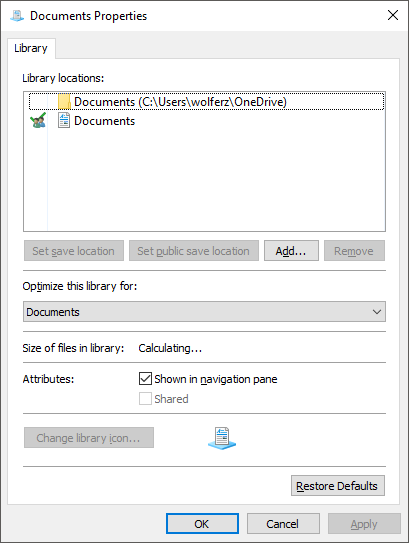
The reason why changes made to the user folders will be reflected in the corresponding libraries is that the libraries index the contents of these folders by default. However, you can include additional folders in a library by using the “Include in library” submenu. This is useful for adding the contents of third-party applications that store their files in non-standard locations. When you add another folder to a library, its contents will be displayed alongside the contents of the other folders in the library.
It’s important to note that the My – folders are not actual folders but junctions that act as if they were folders. They’re used for backwards compatibility with Windows XP’s file system layout. Therefore, users are prevented from accessing them directly, and they’re typically marked as “hidden.” If you try to access them, you’ll receive an error message.
It appears that you have a junction or symlink from OneDrive\Documents to D:\Users<username>\Documents, which is not how it’s supposed to be. OneDrive’s Documents folder should be separate from the one in C:\Users<username>. This is likely the cause of your issues, but it’s unclear how it occurred, so it’s not safe to attempt to reverse it without identifying the root cause to avoid creating further problems. Ultimately, this issue is only an annoyance.