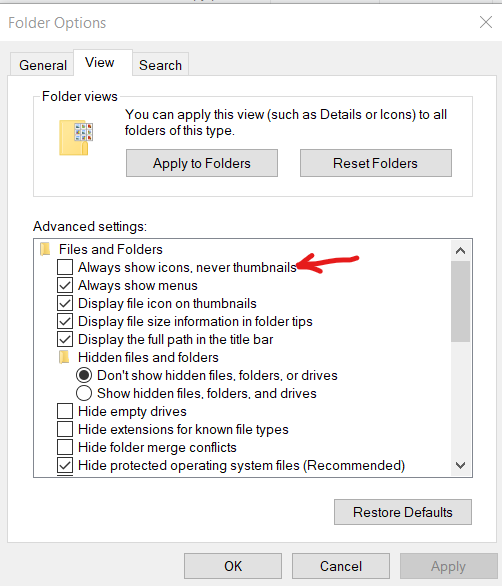I utilize rclone to connect a remote server to my Windows 10 computer as a drive. Unfortunately, whenever I open a folder containing videos, Windows Explorer automatically tries to generate thumbnails for them. This causes rclone to redownload the video files each time, using up excessive bandwidth.
To resolve this issue, I am seeking a way to stop Windows Explorer from creating thumbnails for the videos on this specific rclone mounted drive, without affecting other drives or folders. I have attempted switching to “list” view on the folder, but this did not prevent the thumbnail generation.
2 Answers
Introduction
Windows Explorer is a built-in file manager for Windows operating system that allows users to manage files and folders in a graphical user interface. One of its features is creating thumbnails for image and video files, which can be useful for quickly identifying the contents of a folder. However, this feature can also be a nuisance for certain users, especially if it causes unnecessary bandwidth usage or slows down the system. In this blog post, we will explore how to stop Windows Explorer from creating thumbnails for a certain folder, specifically when using rclone to mount a remote drive on Windows 10.
Understanding Windows Explorer Thumbnails
Before we dive into how to stop Windows Explorer from creating thumbnails for a certain folder, let’s first understand what thumbnails are and how they work. Thumbnails are small versions of images or videos that are displayed in Windows Explorer when you view a folder in “icon” or “thumbnail” view. They are created by Windows Explorer using a cache of thumbnail images that are stored on the local hard drive. When you open a folder, Windows Explorer scans the files in the folder and looks for image and video files. For each file, it generates a thumbnail image and stores it in the cache. The next time you open the folder, Windows Explorer retrieves the thumbnail images from the cache instead of generating them again, which makes the process faster.
Stopping Windows Explorer from Creating Thumbnails
Now that we understand how thumbnails work, let’s explore how to stop Windows Explorer from creating thumbnails for a certain folder. One solution is to disable thumbnails altogether, but this is not recommended as it can make it difficult to identify files in a folder. Instead, we can use a registry tweak to disable thumbnails for a specific folder. Here’s how:
1. Open the Registry Editor by pressing the Windows key + R, typing “regedit” in the Run dialog box, and pressing Enter.
2. Navigate to the following registry key: HKEY_CURRENT_USERSoftwareMicrosoftWindowsCurrentVersionExplorerAdvanced
3. Right-click on an empty space in the right pane and select New > DWORD (32-bit) Value.
4. Name the new value “DisableThumbnailCache” (without the quotes).
5. Double-click on the new value and set its data to 1.
6. Click OK and close the Registry Editor.
This registry tweak will disable thumbnail caching for all folders on your system. To disable thumbnails for a specific folder, you need to add another registry value. Here’s how:
1. Open Windows Explorer and navigate to the folder for which you want to disable thumbnails.
2. Right-click on an empty space in the folder and select New > Text Document.
3. Name the new text document “desktop.ini” (without the quotes) and press Enter.
4. Double-click on the desktop.ini file to open it in Notepad.
5. Add the following lines to the file:
[.ShellClassInfo]
ConfirmFileOp=0
ThumbnailSizeX=0
ThumbnailSizeY=0
IconFile=%SystemRoot%system32SHELL32.dll
IconIndex=-1736. Save the file and close Notepad.
7. Refresh the folder by pressing F5.
These lines of code will disable thumbnail caching for the folder and set its icon to the default Windows folder icon. Note that this method only works for local folders, not for remote drives or network locations.
Using Third-Party Software
If you find the registry tweaks too complicated or risky, you can use third-party software to disable thumbnails for a specific folder. One such software is “Thumbnail and Icon Cache Rebuilder” by WinTools.Info. This software allows you to rebuild the thumbnail and icon cache for a specific folder or the entire system. Here’s how to use it:
1. Download and install “Thumbnail and Icon Cache Rebuilder” from the WinTools.Info website.
2. Open the software and select the “Rebuild Thumbnails” tab.
3. Click on the “Add Folder” button and select the folder for which you want to disable thumbnails.
4. Click on the “Rebuild” button to rebuild the thumbnail cache for the selected folder.
5. Close the software and open the folder in Windows Explorer to confirm that thumbnails are disabled.
Conclusion
In this blog post, we explored how to stop Windows Explorer from creating thumbnails for a certain folder when using rclone to mount a remote drive on Windows 10. We discussed how thumbnails work in Windows Explorer, and how to disable them using registry tweaks or third-party software. By following the steps outlined in this blog post, you can prevent Windows Explorer from creating thumbnails for a specific folder, which can help reduce bandwidth usage and improve system performance.
To summarize, you should open Explorer and locate the folder you want to modify. Click on File, then select Change folder and search options. Choose the View tab and go to the Files and Folders section.
Check the option that says “Always show icons, never thumbnails” to prevent the creation of database files. Press OK to apply the changes to the current folder only.
If you want to apply this setting to all folders, press “Apply to Folders”.