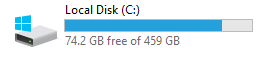The day before yesterday, a HP ProBook laptop was functioning properly, equipped with an Intel Core i7-6500U 2.5GHz CPU and 8GB of RAM. However, the following morning, the machine running Windows 10 was running exceptionally slow, and the Windows taskbar was unresponsive. Additionally, some operating system functions such as the network manager were not accessible. The decision was made to restart the machine, but upon doing so, Windows became stuck on the loading page.
After attempting to diagnose the issue using various tools, including a hard reset and booting into safe mode, which resulted in automatic repair leading to a black screen, the machine was restarted once again. However, it took an extended period of time for Windows to finish loading, eventually showing the login page.
Although the Windows system is still functional, it is unstable and exhibits significant slowdowns, with applications taking several minutes to open. The author has previously experienced similar slowdowns and is questioning whether this is to be expected and how to prevent it from happening in the future.
Laptop has HDD:
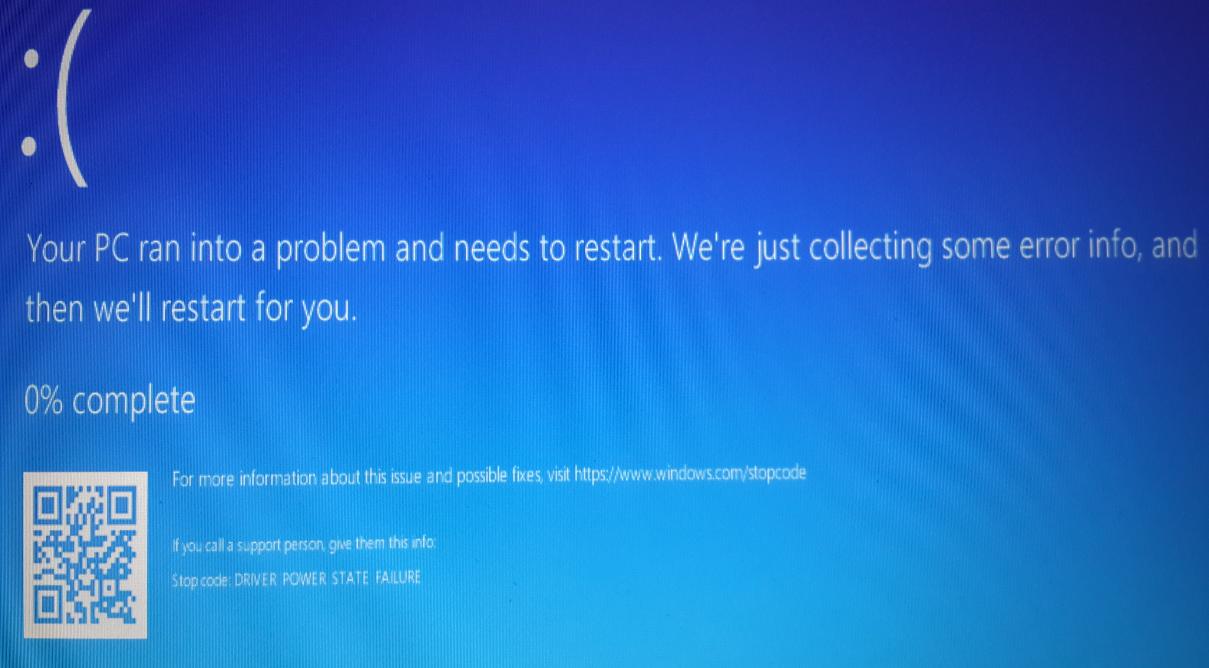
Out of nowhere, I encountered a blue screen error, which remained stuck at 0% complete for an extended period of time. Eventually, I had to restart the system manually, which took approximately 15 to 20 minutes. Upon restarting, I was presented with a login screen that did not have a password field. I restarted again, and this time it was faster. The next login screen had a password field, and I was able to log in. However, opening any application took an unacceptably long time of 2 to 3 minutes.
Based on the accepted answer, it is suggested that I should consider completely replacing the operating system.
It has been more than a month since I reinstalled Windows 10, deleting all the old MBR-based partitions and creating new GPT partitions. During this period, the new Windows 10 installation has been responsive, and I am satisfied with its performance so far.
3 Answers
What Causes Slowdown in Windows 10 and an Abnormally Long Boot Time?
Windows 10 is a popular operating system used by millions of people worldwide. However, it is not immune to issues, and one of the most common problems faced by users is a slowdown in performance and an abnormally long boot time. Several factors could cause this problem, and in this section, we will discuss the most common ones.
1. Insufficient Disk Space
One of the most common reasons for a slowdown in Windows 10 is insufficient disk space. When your computer’s hard drive is full, it can cause the operating system to slow down as it struggles to find free space to perform its tasks. Additionally, this can cause issues with the boot time, as the operating system needs to load all the necessary files, and a full hard drive can significantly slow down this process.
To resolve this issue, you should free up some space on your hard drive. You can do this by deleting unnecessary files, uninstalling unused programs, and emptying your recycle bin. Alternatively, you can invest in an external hard drive or cloud storage to store your files.
2. Outdated Drivers
Another common cause of a slowdown in Windows 10 is outdated drivers. Drivers are software programs that allow your computer’s hardware to communicate with the operating system. If your drivers are outdated, it can cause performance issues and slow down your computer’s boot time.
To resolve this issue, you should update your drivers regularly. You can do this manually by visiting the manufacturer’s website and downloading the latest drivers or use a driver updater software to automate the process.
3. Malware or Virus Infection
Malware or virus infections can significantly slow down your computer’s performance and cause issues with the boot time. Malware can consume system resources, cause crashes and freezes, and even damage your operating system files.
To resolve this issue, you should run a full system scan using reputable antivirus software. Additionally, you should avoid downloading files from untrusted sources, and keep your antivirus software up to date to protect against new threats.
4. Too Many Programs Running at Startup
When you start your computer, several programs may automatically launch and run in the background. While some of these programs may be necessary, others may not and can significantly slow down your computer’s boot time.
To resolve this issue, you should disable unnecessary programs from running at startup. You can do this by opening the Task Manager, selecting the Startup tab, and disabling any programs that you do not need.
5. Hard Drive Issues
Hard drive issues such as bad sectors, corrupt files, and physical damage can significantly slow down your computer’s performance and cause issues with the boot time.
To resolve this issue, you should run a disk check to identify and repair any issues with your hard drive. Additionally, you should back up your important files regularly to prevent data loss in case of a hard drive failure.
How to Prevent Slowdown in Windows 10 and an Abnormally Long Boot Time?
Now that we have discussed the most common causes of a slowdown in Windows 10 and an abnormally long boot time, let’s look at some tips on how to prevent these issues from happening in the future.
1. Keep Your Operating System Up to Date
Microsoft regularly releases updates for Windows 10, which includes bug fixes, security patches, and performance improvements. By keeping your operating system up to date, you can ensure that your computer runs smoothly and efficiently.
2. Use Reputable Antivirus Software
Using reputable antivirus software can help prevent malware and virus infections, which can significantly slow down your computer’s performance and cause issues with the boot time. Additionally, you should avoid downloading files from untrusted sources and keep your antivirus software up to date to protect against new threats.
3. Uninstall Unused Programs
Uninstalling unused programs can free up disk space and prevent unnecessary programs from running at startup, which can significantly improve your computer’s performance and boot time.
4. Use Disk Cleanup and Disk Defragmenter
Disk Cleanup and Disk Defragmenter are built-in tools in Windows 10 that can help free up disk space and optimize your hard drive’s performance. Disk Cleanup removes temporary files and other unnecessary files, while Disk Defragmenter reorganizes your hard drive’s files, making them easier to access.
5. Upgrade Your Hardware
If your computer’s hardware is outdated, upgrading to a newer and more powerful hardware can significantly improve your computer’s performance and boot time. Upgrading your hard drive to an SSD can also provide a significant boost in performance.
Conclusion
A slowdown in Windows 10 and an abnormally long boot time can be frustrating, but it is not uncommon. By understanding the common causes of these issues and following the tips on how to prevent them, you can ensure that your computer runs smoothly and efficiently. Remember to keep your operating system up to date, use reputable antivirus software, uninstall unused programs, use Disk Cleanup and Disk Defragmenter, and upgrade your hardware when necessary.
It’s possible that you are experiencing slowdowns and other issues on your Windows 10 machine due to a number of different factors. Some possible causes could include:
- Insufficient RAM: If you have too many programs running at the same time, it can use up all of your available RAM, which can lead to slow performance and stability issues.
- Overheating: If your laptop is overheating, it can lead to slow performance and even crashing. Make sure that your laptop is well-ventilated and consider using a cooling pad to help prevent overheating.
- Hard drive problems: If your hard drive is full or experiencing errors, it can lead to slow performance and instability. Consider running a disk cleanup to free up space on your hard drive, or use a disk repair tool to fix any errors that might be present.
- Malware or viruses: If your machine is infected with malware or a virus, it can lead to slow performance and stability issues. Make sure that you have up-to-date antivirus software installed and run a scan to detect and remove any malware or viruses that might be present.
To prevent these issues from occurring in the future, you may want to consider:
- Closing unnecessary programs and processes: This can help to free up RAM and improve performance.
- Keeping your laptop well-ventilated: Make sure that your laptop has enough airflow to help prevent overheating.
- Regularly cleaning up your hard drive: Run a disk cleanup to delete temporary files and other unnecessary files to free up space on your hard drive.
- Keeping your machine up to date: Make sure that you are running the latest version of Windows and that all of your software and drivers are up to date. This can help to fix any bugs or vulnerabilities that might be present.
- Protecting your machine from malware and viruses: Install up-to-date antivirus software and be cautious when downloading files or visiting unfamiliar websites.
If these issues persist even after trying these steps, it may be necessary to reinstall your operating system or consider replacing your hardware.
To troubleshoot performance issues on your computer, you can open the Task Manager by pressing Ctrl+Shift+~.
Next, navigate to the Details tab and sort the processes by CPU or I/O usage to identify any programs that may be using up resources. You can also right-click on the column headers to add I/O read bytes and I/O write bytes if necessary.
Click on the Startup tab to check if any programs are causing issues during boot. Additionally, use an additional antivirus tool, like Malwarebytes or Kaspersky Rescue Disk, to scan for malware.
You should also determine if internet connectivity is causing performance issues. If your PC is syncing large amounts of data with online services like OneDrive or Adobe Creative Cloud, it could slow down responsiveness. Temporarily disconnect from the internet by turning on Airplane mode or unplugging the Ethernet cable to see if performance improves.
Another option is to run an alternative operating system like Ubuntu from a USB flash drive to determine if the issue is with Windows or the SSD. If the alternative OS works well, you can test the SSD from the BIOS or the alternative OS.
If Windows is the issue, you can reinstall it from the Windows ISO. Alternatively, if the alternative OS performs better, you can consider installing that instead.