Could you explain to me why I am not receiving sound notifications for Skype chat on my Windows 10 Pro desktop?
I can hear all other sounds on Skype, such as during a call, without any issues. The problem is that I am not getting any sound notification for chat messages while Skype is minimized on the taskbar. Although I do see a notification on the taskbar icon indicating that a message has been received, there is no sound.
Do you have any idea what might be causing this issue?
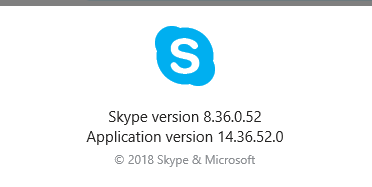
2 Answers
Skype Not Giving Sound on Chat Notifications: Reasons and Solutions
Skype is a popular communication tool that offers various features such as instant messaging, video and voice calls, file sharing, and screen sharing. However, sometimes users may face issues with Skype notifications, particularly with the sound on chat notifications. In this article, we will discuss the possible reasons and solutions for Skype not giving sound on chat notifications.
Reasons for Skype Not Giving Sound on Chat Notifications
1. Sound Settings
The first and most common reason for Skype not giving sound on chat notifications is the sound settings. It is possible that the sound settings for Skype are not configured properly. In this case, you need to check the sound settings for Skype and make sure that the notification sounds are turned on.
2. Outdated Skype Version
Another reason for Skype not giving sound on chat notifications could be the outdated version of Skype. If you are using an outdated version of Skype, it may not support the latest features and updates, including the notification sounds. Therefore, it is recommended to update your Skype to the latest version.
3. Corrupted Skype Files
Sometimes, the Skype files may get corrupted due to various reasons, which can cause issues with the notifications. In this case, you need to repair or reinstall Skype to fix the issue.
4. Windows Sound Settings
The issue with Skype notifications could also be related to the Windows sound settings. It is possible that the sound settings for Windows are not configured properly, which can affect the Skype notifications. Therefore, you need to check the sound settings for Windows and make sure that the notification sounds are turned on.
5. Third-Party Applications
If you have installed any third-party applications that affect the sound settings, it can cause issues with the Skype notifications. In this case, you need to check the settings for the third-party applications and make sure that they are not affecting the sound settings for Skype.
Solutions for Skype Not Giving Sound on Chat Notifications
1. Check Sound Settings for Skype
The first solution for Skype not giving sound on chat notifications is to check the sound settings for Skype. To do this, follow the steps below:
1. Open Skype and click on the three dots (more options) icon.
2. Select Settings from the drop-down menu.
3. Click on Notifications.
4. Make sure that the notification sounds are turned on.
5. If the notification sounds are turned off, turn them on and check if the issue is resolved.
2. Update Skype to the Latest Version
If you are using an outdated version of Skype, it is recommended to update it to the latest version. To update Skype, follow the steps below:
1. Open Skype and click on the three dots (more options) icon.
2. Select Settings from the drop-down menu.
3. Click on Help & Feedback.
4. Select Check for Updates.
5. If there is an update available, click on Update Now and follow the instructions to update Skype.
3. Repair or Reinstall Skype
If the Skype files are corrupted, you need to repair or reinstall Skype to fix the issue. To repair Skype, follow the steps below:
1. Open Control Panel and select Programs and Features.
2. Select Skype and click on Change.
3. Select Repair and follow the instructions to repair Skype.
To reinstall Skype, follow the steps below:
1. Uninstall Skype from your computer.
2. Download the latest version of Skype from the official website.
3. Install Skype and check if the issue is resolved.
4. Check Sound Settings for Windows
If the issue with Skype notifications is related to the Windows sound settings, you need to check the sound settings for Windows. To do this, follow the steps below:
1. Open Control Panel and select Sound.
2. Click on the Sounds tab.
3. Scroll down and look for Skype in the Program Events section.
4. Click on Skype and make sure that the notification sounds are turned on.
5. If the notification sounds are turned off, turn them on and check if the issue is resolved.
5. Check Third-Party Applications
If you have installed any third-party applications that affect the sound settings, you need to check their settings and make sure that they are not affecting the sound settings for Skype. To do this, follow the steps below:
1. Open the third-party application and look for the sound settings.
2. Make sure that the sound settings for the application are not affecting the sound settings for Skype.
3. If the sound settings for the third-party application are affecting the sound settings for Skype, adjust the settings accordingly.
Conclusion
Skype not giving sound on chat notifications can be frustrating, but it can be fixed with the solutions discussed in this article. The most common reasons for this issue are the sound settings, outdated Skype version, corrupted Skype files, Windows sound settings, and third-party applications. By following the solutions discussed in this article, you can fix the issue and enjoy the full functionality of Skype notifications.
Currently, I am not experiencing the problem I previously mentioned. I did not take any action to resolve the issue, and I am uncertain as to how it was resolved. However, I have a strong conviction that the most recent Windows updates resolved the issue, as I am now able to both see and hear notifications in the notification section when receiving a Skype message.