By default, both US English and Swedish keyboard input methods were installed on my work laptop, and I added Czech later. However, the Swedish layout keeps appearing on its own, and I am unsure why. I want to completely remove the Swedish input method as I only require US English and Czech layouts.
Unfortunately, I have been unable to locate the Swedish layout in the settings panel, despite checking several places such as the language switching panel where it appears under the “English (United States)” option. This task has proven to be more difficult than expected.
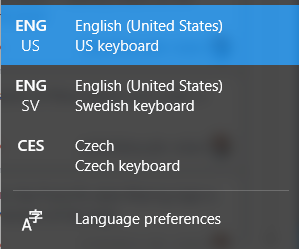
There’s no reference to Swedish under the “Region & language” options:
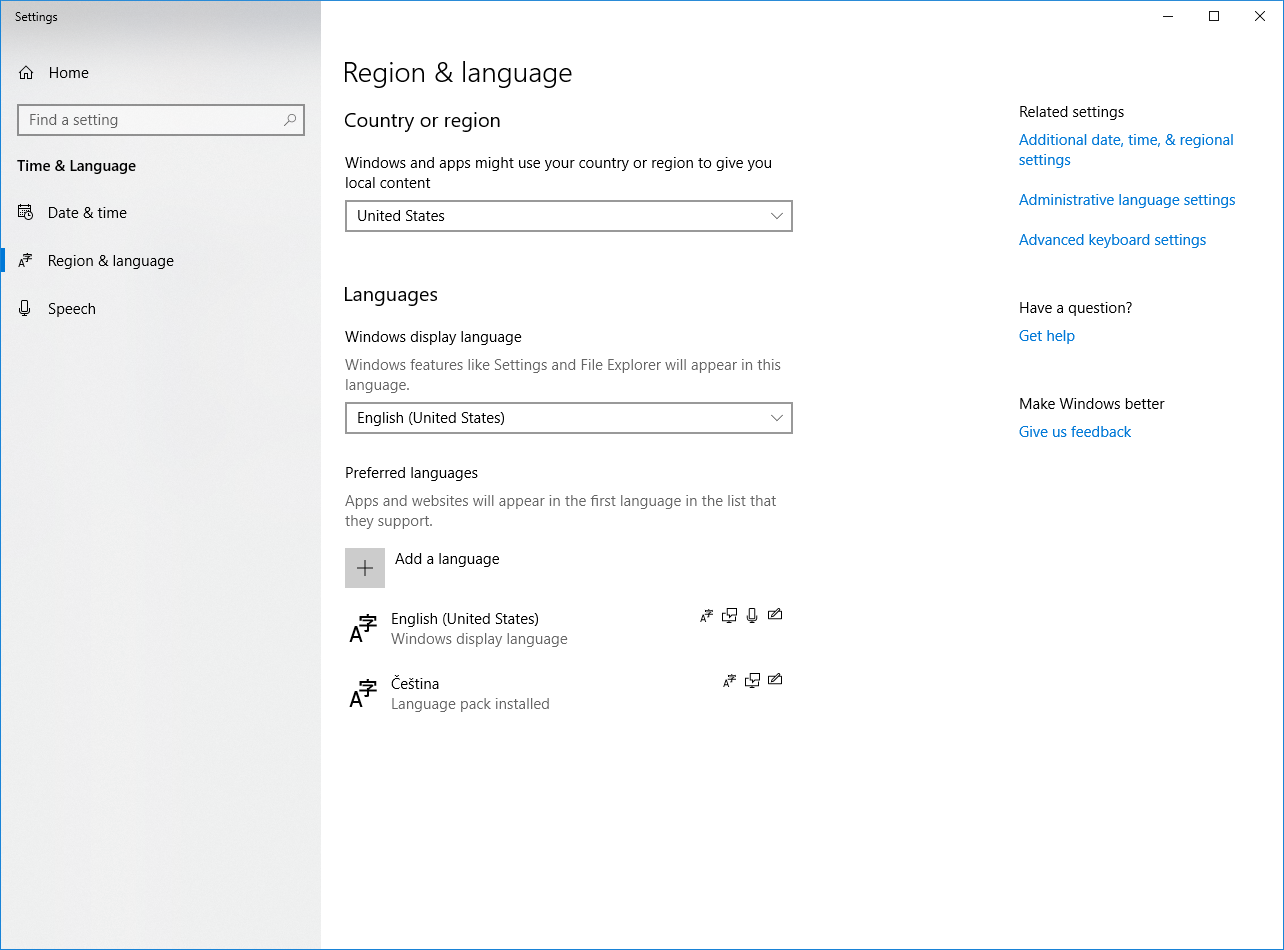
Just in case it’s not clear – Swedish isn’t selectable under “Windows display language”.
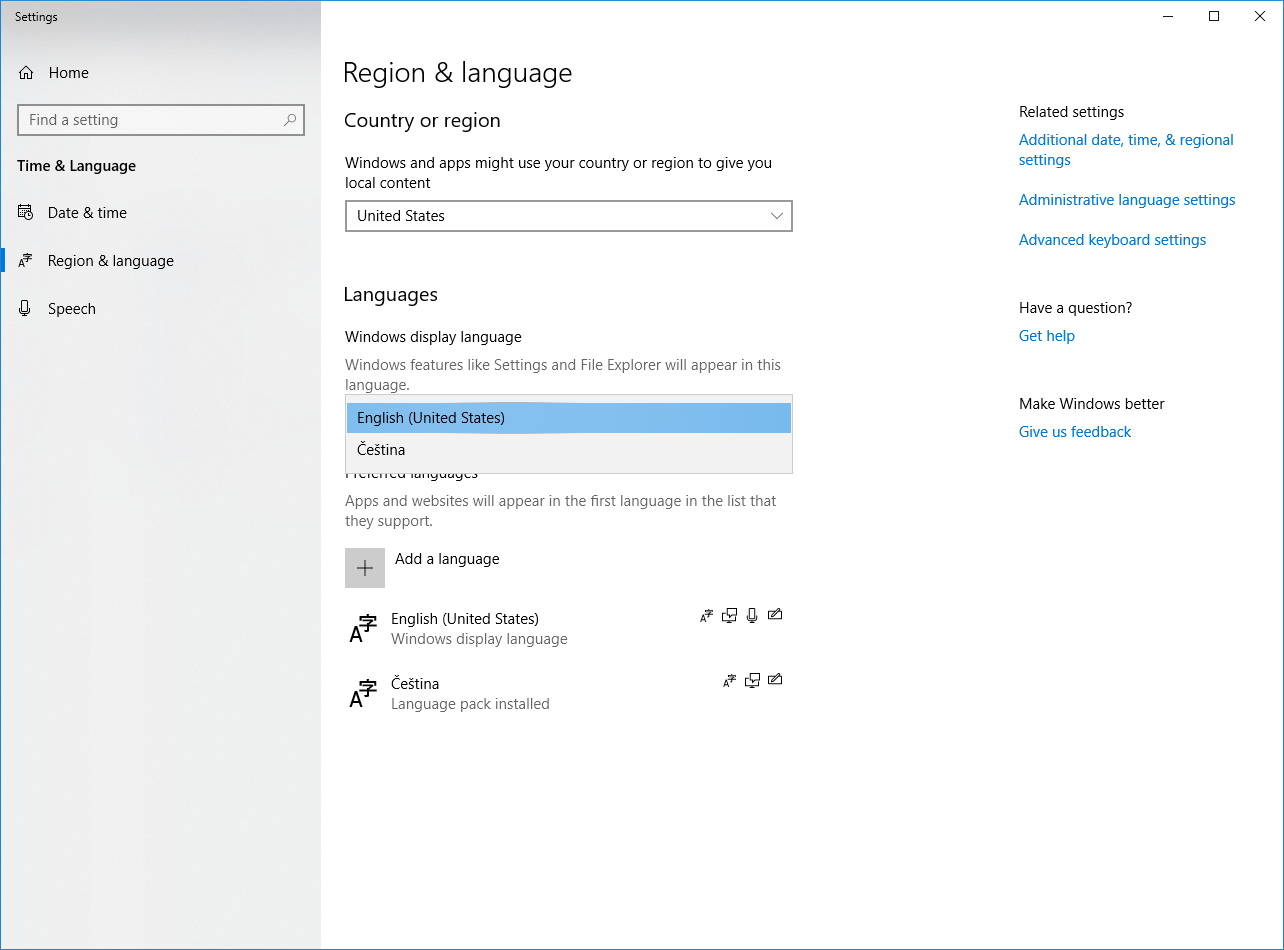
And underneath the “English” display language on that same page, Swedish isn’t mentioned at all.
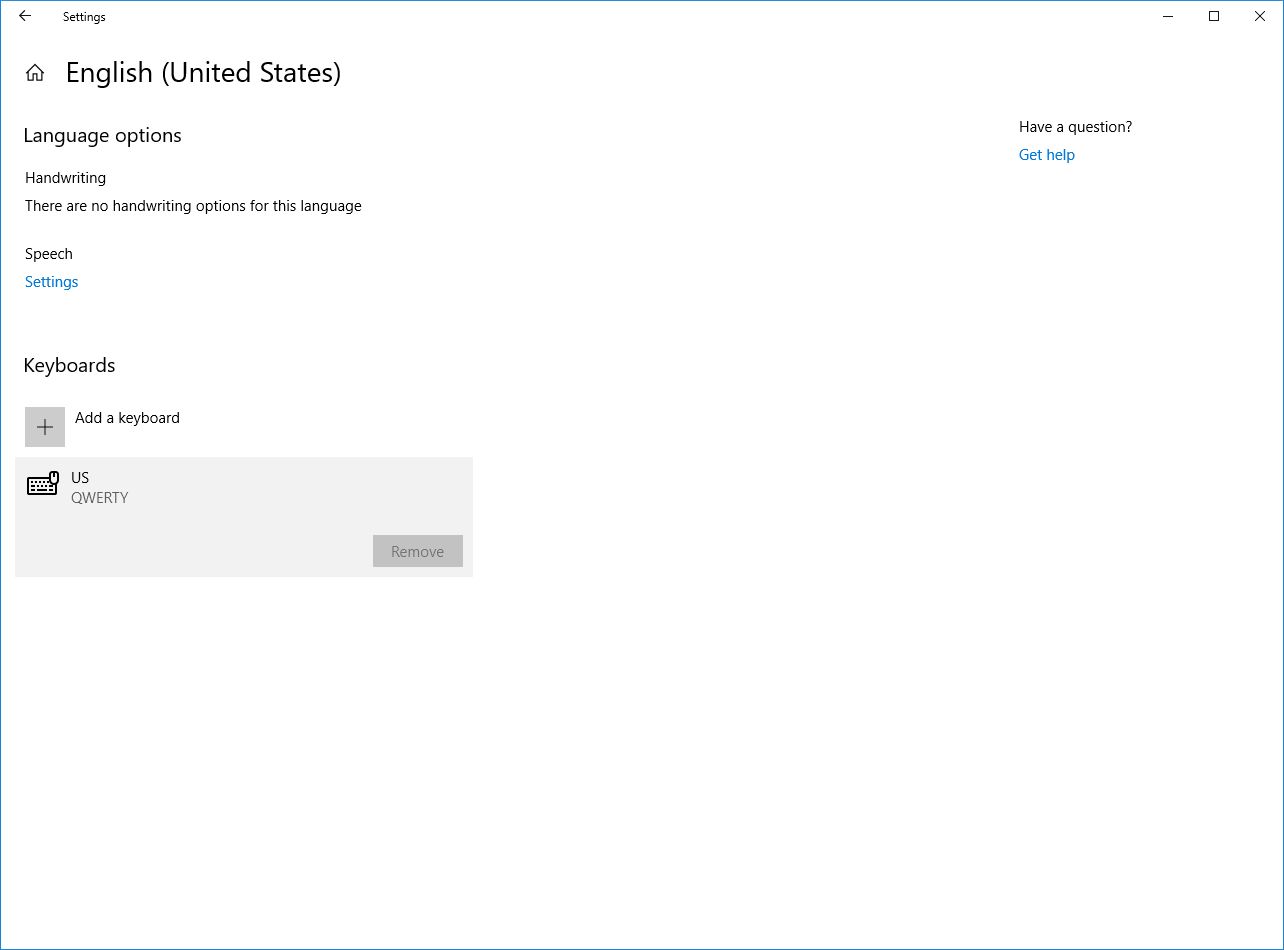
I have searched through the Control Panel and Settings but have not found any indication of the Swedish input method. I am hoping someone might have insight into where I can locate and remove it.
3 Answers
Introduction
If you have ever encountered a situation where you have undesired language or keyboard input methods on your computer, then you know how frustrating it can be. The default settings on most computers come with a variety of language and keyboard input methods, and sometimes you may add more. However, it can be confusing when you have an unwanted input method that keeps appearing on its own, and you are not sure how to remove it. In this blog post, we will explore how to get rid of an undesired language or keyboard input method.
Locating the unwanted input method
The first step in getting rid of an undesired language or keyboard input method is to locate it. If it is a language input method, you should check the Language settings on your computer. On Windows 10, go to Settings, then Time & Language, and then select Language. Here, you will see a list of languages that are installed on your computer. If you find the unwanted language, click on it, and then click on the Remove button. Confirm that you want to remove the language, and it will be removed from your computer.
If the unwanted input method is a keyboard input method, you should check the Keyboard settings on your computer. On Windows 10, go to Settings, then Time & Language, and then select Language. Here, you will see a list of languages that are installed on your computer. Click on the language that you want to remove the keyboard input method from, and then click on the Options button. Here, you will see a list of keyboard input methods that are installed on your computer. Find the unwanted input method and remove it.
Removing input method using Control Panel
If you are using an older version of Windows, you may not be able to remove the unwanted input method using the Settings app. In this case, you can use the Control Panel to remove the input method. Open the Control Panel and click on the Region and Language option. Here, you will see a list of languages that are installed on your computer. Click on the language that you want to remove the input method from, and then click on the Change keyboards button. Here, you will see a list of keyboard input methods that are installed on your computer. Find the unwanted input method and remove it.
Using PowerShell to remove input method
If you are comfortable using PowerShell, you can use it to remove the unwanted input method. Open PowerShell as an administrator and run the following command:
Get-WinUserLanguageList
This will show you a list of languages that are installed on your computer. Find the unwanted language and note down its LanguageTag. Next, run the following command:
$LangList = Get-WinUserLanguageList
$MarkedLang = $LangList | where LanguageTag -eq “LanguageTag”
$LangList.Remove($MarkedLang)
Set-WinUserLanguageList $LangList -Force
Replace “LanguageTag” with the LanguageTag of the unwanted language. This will remove the unwanted language from your computer.
Conclusion
Getting rid of an undesired language or keyboard input method may seem like a difficult task, but it is not impossible. By following the steps outlined in this blog post, you can easily remove unwanted input methods from your computer. It is important to note that removing input methods that you do not use can help to free up space on your computer and make it easier to navigate.
It’s possible that the Swedish keyboard layout is being added by an application or program that you have installed on your computer. One way to try and identify the cause of the issue is to use the Task Manager to see which processes are running on your system and try to identify any that might be responsible for adding the Swedish keyboard layout.
To do this, follow these steps:
- Press the “Ctrl,” “Alt,” and “Delete” keys at the same time to open the Task Manager.
- In the Task Manager window, click on the “Startup” tab.
- Look through the list of startup programs and see if there is any program that might be responsible for adding the Swedish keyboard layout. If you find one, you can try disabling it by right-clicking on it and selecting “Disable.”
- If you don’t find any suspicious programs in the Startup tab, click on the “Services” tab and look through the list of services. Again, try to identify any services that might be responsible for adding the Swedish keyboard layout and consider disabling them if you find any.
- If you are still unable to identify the cause of the issue, you may want to try resetting your computer’s keyboard settings to their default values. To do this, go to the “Language” settings page in the Control Panel, click on the “Advanced settings” link, and then click on the “Reset” button to reset the keyboard settings to their default values.
Keep in mind that resetting the keyboard settings will remove any customizations that you have made to your keyboard, so you may need to set them up again after resetting.
Although I was unable to completely remove the Swedish input method, I have found a way to lessen the impact it was having. It was causing the input methods to switch at random, which was happening because of a keyboard combination (perhaps Ctrl + Shift) that was triggered while coding.
To prevent this, I clicked on the language switcher in the task tray and chose “Language preferences”. In the next window, I selected “Region & language”, then “Advanced keyboard settings”, and finally “Language bar options”.
This opened an older-style Windows settings dialog called “Text Services and Input Languages” with two tabs. I then went to the “Advanced Key Settings” tab, where I found a table that allowed me to enter a key sequence to perform different actions. I clicked on “Change key sequence” for each action and selected “Not assigned”.
I hope this solution will be helpful to anyone else in a similar situation!