I have organized my computer with two SSDs, one for Windows and programs (C) and the other for additional programs (E), and two HDDs for storage (D & F). Whenever I access the Recycle Bin located on the C drive, the D drive starts up, even if it is empty. The same thing happens with some folders that are not linked to D or F.
This can be frustrating as the D drive takes a while to start up. I am unsure if I have made an error with my partitioning or if there is another issue causing this. In the Disk Manager, everything appears to be set up as “Primary Partition” according to the screenshot.
Therefore, I am considering changing this and wondering if it is a wise decision:
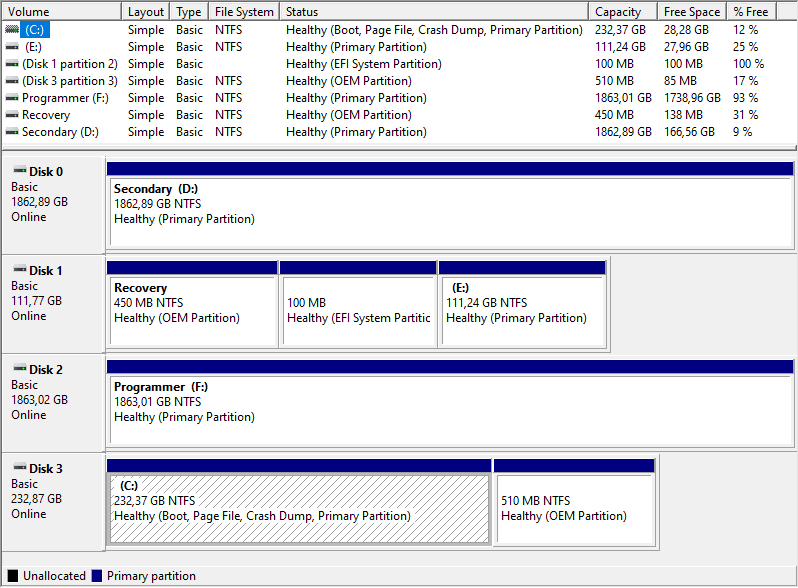
The HDDs are identified as Disks 0 and 2, while the SSDs are Disks 1 and 3.
I have more information available, but I am uncertain about what details are necessary as I am unsure what could be causing the problem.
3 Answers
Introduction
When it comes to organizing our computer, we often partition our hard drives to keep our data separate and easily accessible. However, sometimes we encounter unexpected issues that can be frustrating and time-consuming to resolve. One such issue is the slow startup of the HDD (D) drive when accessing the Recycle Bin. In this post, we will explore the possible reasons behind this issue and how to fix it.
Possible Causes of Slow HDD (D) Startup
There could be several reasons behind the slow startup of the HDD (D) drive when accessing the Recycle Bin. One common reason is the indexing of files and folders. Windows indexes files and folders to make searching for them faster. However, if the indexing is not up to date, it can cause delays in accessing the Recycle Bin.
Another possible cause could be the presence of hidden files and folders on the D drive. These files and folders may not be visible to the user, but they can still cause the drive to start up when accessing the Recycle Bin.
Lastly, the partitioning of the hard drives could also be a factor. If the Recycle Bin is located on the C drive, but the D drive is set up as the default storage location for deleted files, it could cause the D drive to start up when accessing the Recycle Bin.
How to Fix the Slow HDD (D) Startup
There are several solutions to fix the slow startup of the HDD (D) drive when accessing the Recycle Bin. One solution is to update the indexing of files and folders on the D drive. To do this, go to the Control Panel and search for “Indexing Options.” Select “Modify” and check the box next to the D drive. Click “OK” to save the changes and wait for the indexing to complete.
Another solution is to check for hidden files and folders on the D drive. To do this, open File Explorer and click on “View” in the menu bar. Check the box next to “Hidden items” to reveal any hidden files and folders. If there are any, delete them to free up space and prevent the D drive from starting up when accessing the Recycle Bin.
Lastly, if the Recycle Bin is located on the C drive, but the D drive is set up as the default storage location for deleted files, it is recommended to change the Recycle Bin settings. To do this, right-click on the Recycle Bin icon on the desktop and select “Properties.” Under the “General” tab, select the D drive and click “Apply” to save the changes. This will prevent the D drive from starting up when accessing the Recycle Bin.
Partitioning the Hard Drives
Partitioning the hard drives can also play a role in the slow startup of the HDD (D) drive. In the screenshot provided, the HDDs are identified as Disks 0 and 2, while the SSDs are Disks 1 and 3. The partitioning appears to be set up as “Primary Partition.” However, it is important to note that the partitioning should be set up according to the user’s needs.
When partitioning the hard drives, it is recommended to keep the operating system and programs on a separate drive from the data. This will ensure that the operating system and programs run smoothly without any interference from the data. Additionally, it is important to allocate enough space for each partition to prevent any storage issues in the future.
Conclusion
In conclusion, the slow startup of the HDD (D) drive when accessing the Recycle Bin can be caused by several factors such as outdated indexing, hidden files and folders, and partitioning. However, there are several solutions to fix this issue such as updating the indexing, deleting hidden files and folders, changing the Recycle Bin settings, and partitioning the hard drives according to the user’s needs. By following these solutions, users can ensure that their computer runs smoothly and efficiently without any unexpected delays or issues.
It’s possible that some files on the C drive are hard-linked to files on the D drive, which could cause the D drive to spin up when accessing the C drive. Hard-linking is a feature in Windows that allows multiple files to share the same data on the same physical drive, rather than creating separate copies of the data.
To determine if hard-linking is the cause of the issue, you can try using a tool such as Link Shell Extension (LSE) to view the hard links on your system. LSE is a free tool that allows you to see which files are hard-linked to each other.
If hard-linking is not the issue, it’s possible that there could be other underlying causes for the D drive spinning up when accessing the C drive. Some possibilities include:
- The D drive is being used as a virtual memory swap file
- The D drive contains system restore points or shadow copies
- The D drive is being used to store temporary files or cache files
It’s also worth noting that the type of partition (primary or logical) should not affect the performance of the drive or the frequency with which it spins up.
If you continue to experience issues with the D drive spinning up when it’s not needed, you may want to try optimizing the drive’s performance by running disk cleanup and disk defragmentation tools, and possibly disabling any unnecessary services or startup programs. You may also want to consider using a disk monitoring tool to identify any potential issues with the drive itself.
The problem lies in the fact that the C:$Recycle.Bin is located on the C: drive, whereas the Recycle Bin itself is not specified:
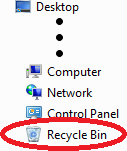
The Recycle Bin (also known as Desktop/Recycle Bin) is composed of C:$Recycle.Bin, D:$Recycle.Bin, E:$Recycle.Bin, and F:$Recycle.Bin.
If you create a file on the D: drive and then delete it, it will be located in D:$Recycle.Bin rather than C:$Recycle.Bin. When accessing the Recycle Bin, all fixed (non-removable) drives are searched. Unfortunately, I am not aware of any method to alter this behavior.
However, if you wish to remove recycle bins from your HDDs, you can try right-clicking on the Recycle Bin and selecting “Properties,” which should bring up a window similar to this.
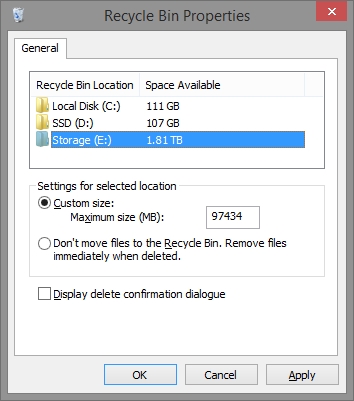
- Select the
D:drive, - Select “Don’t move files to the Recycle Bin.
Remove files immediately when deleted.” - Click on “Apply”.
Repeat for the F: drive.