I have a 239 GB VHDX file that was originally formatted as NTFS and contains important files such as proprietary code, game development assets, and artwork.
While trying to create an Ubuntu Desktop 18.04 installer on a flash drive using Rufus, I accidentally formatted the VHD as FAT32. I was able to cancel the operation before it started writing to the drive and set it to read-only, but I’m unsure if the files are still recoverable.
I’ve tried using Recuva and deep scanning the drive, but the process is estimated to take 9 hours and may not yield any results.
I’m also considering using TestDisk, but I don’t know how it works. I have a month-old backup of the drive, but it would be a setback to use it since it doesn’t contain the newer files that I’m particularly interested in.
The VHD itself, as seen in Windows Explorer.
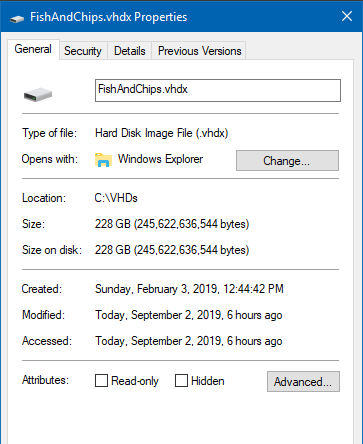
A screenshot of the drive details, as provided by Windows. (note the incorrect partition name)
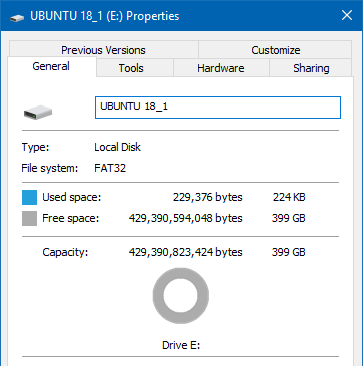
3 Answers
Introduction
Losing important files due to accidental formatting can be a nightmare, especially when the formatted drive contains important data such as proprietary code, game development assets, and artwork. In this scenario, a 239 GB VHDX file was accidentally formatted as FAT32 while trying to create an Ubuntu Desktop 18.04 installer on a flash drive using Rufus. The drive was set to read-only, but it’s unclear if the files are still recoverable. This blog post will discuss how to recover a formatted virtual disk with a different filesystem.
Understanding the Problem
Before diving into the solution, it’s important to understand the problem. Formatting a drive erases all data on the drive, and if the drive is not properly backed up, the data may be lost forever. In this case, the VHDX file was originally formatted as NTFS and contained important files. However, it was accidentally formatted as FAT32, which is a different filesystem. This means that the data on the drive is still there, but it’s not accessible because the filesystem has been changed.
Using TestDisk
One solution to recover a formatted virtual disk with a different filesystem is to use TestDisk. TestDisk is a free and open-source data recovery software that can recover lost partitions and make non-booting disks bootable again. It works by analyzing the disk’s structure and attempting to locate lost partitions and files.
To use TestDisk, follow these steps:
1. Download and install TestDisk on your computer.
2. Launch TestDisk and select the formatted virtual disk.
3. Choose the partition table type. In this case, it’s likely that the partition table type is Intel, so select that option.
4. Select the Analyze option and let TestDisk analyze the disk’s structure.
5. TestDisk should detect the lost partition and display it on the screen. If it doesn’t, select the Quick Search option.
6. Once the lost partition is detected, select the Write option to write the partition table to the disk.
After following these steps, the lost partition should be recovered, and the files should be accessible again. However, it’s important to note that TestDisk may not be able to recover all files, especially if the drive has been used extensively after the accidental formatting.
Using PhotoRec
Another solution to recover a formatted virtual disk with a different filesystem is to use PhotoRec. PhotoRec is a free and open-source file recovery software that can recover lost files from a variety of filesystems, including NTFS, FAT32, and exFAT.
To use PhotoRec, follow these steps:
1. Download and install PhotoRec on your computer.
2. Launch PhotoRec and select the formatted virtual disk.
3. Choose the partition type. In this case, it’s likely that the partition type is Intel, so select that option.
4. Select the filesystem type. In this case, it’s FAT32.
5. Choose the location where the recovered files should be saved.
6. Select the Search option and let PhotoRec scan the disk for lost files.
7. Once the scan is complete, select the recovered files and save them to the chosen location.
After following these steps, the lost files should be recovered and accessible again. However, it’s important to note that PhotoRec may not be able to recover all files, especially if the drive has been used extensively after the accidental formatting.
Using Data Recovery Software
If TestDisk and PhotoRec are not able to recover the lost files, another solution is to use data recovery software. Data recovery software is specifically designed to recover lost files from formatted drives and can be more effective than other solutions.
Some popular data recovery software includes:
1. EaseUS Data Recovery Wizard
2. Stellar Data Recovery
3. Recuva
4. Disk Drill
5. MiniTool Power Data Recovery
To use data recovery software, follow these steps:
1. Download and install the data recovery software on your computer.
2. Launch the software and select the formatted virtual disk.
3. Choose the scan type. A deep scan is recommended for maximum file recovery.
4. Let the software scan the disk for lost files.
5. Once the scan is complete, select the recovered files and save them to a different location.
After following these steps, the lost files should be recovered and accessible again. However, it’s important to note that data recovery software can be expensive and may not be able to recover all files, especially if the drive has been used extensively after the accidental formatting.
Preventing Future Accidents
Accidental formatting can be prevented by taking some precautions. Here are some tips to prevent future accidents:
1. Always double-check the drive before formatting it.
2. Keep backups of important files.
3. Use read-only mode when trying to create a bootable drive.
4. Use a separate drive for important files to prevent accidental formatting.
Conclusion
Accidental formatting can be a nightmare, especially when important files are lost. However, there are several solutions to recover a formatted virtual disk with a different filesystem, including TestDisk, PhotoRec, and data recovery software. It’s important to take precautions to prevent future accidents, such as double-checking the drive before formatting it and keeping backups of important files.
I’m sorry to hear about the situation you are in. Accidentally formatting a drive can be a stressful and frustrating experience, especially if the drive contains important files that you need.
There are a few options you can try to recover the files from your VHDX file. One option is to use a data recovery software such as Recuva, as you mentioned. While the deep scan option may take a long time, it may be able to find and recover some or all of the lost files.
Another option you could try is TestDisk. TestDisk is a free and open-source data recovery software that is designed to help recover lost partitions and make non-booting disks bootable again. It can be used to recover data from a variety of file systems, including NTFS, FAT32, and exFAT.
To use TestDisk, you will need to download and install it on your computer. Then, follow the steps in the TestDisk documentation to recover the lost files from your VHDX file.
It’s important to note that there is no guarantee that any data recovery software will be able to fully recover all of the lost files, especially if the drive has been significantly modified or damaged. However, it may be worth trying these options before resorting to using your month-old backup.
In summary, if you have accidentally formatted a drive and are trying to recover the lost files, there are a few options you can try. Using a data recovery software such as Recuva or TestDisk may be able to help you recover some or all of the lost files. While there is no guarantee that these methods will be successful, they are worth trying before resorting to using a backup.
It’s also a good idea to make regular backups of your important files to prevent losing them in the event of a data loss incident. This can save you a lot of time and frustration in the long run.
I hope this information is helpful. Let me know if you have any other questions.
First, it is recommended to make a backup copy of the VHDX file if you have not already done so.
The TestDisk has the ability to restore a disk using the MFT mirror, although the fact that the disk was formatted as FAT32 may make the recovery process more difficult.
To try using TestDisk, go to the Advanced menu, select the NTFS partition, choose Boot, and then select Repair MFT.
There are several data recovery tools that may be able to help recover the files on your VHDX, including MiniTool Power Data Recovery (which has a free version limited to 1 GB), DiskInternals NTFS Recovery (a commercial product), and Restorer Ultimate Data Recovery (which has a demo trial available).
If these options do not work, you may need to reformat the VHDX as NTFS and try using data recovery tools again.
Keep in mind that file recovery from a formatted hard drive may not always be possible, especially if the file was stored over non-consecutive sectors and the file table was lost. In such cases, it may be difficult to identify files or file fragments by their content, and you may also lose all file names.