I want to avoid the scroll bars from disappearing, particularly in the settings windows. According to Google, there should be a setting in the Ease of Access menu, but it seems that the location has changed. I am using Windows 10 Pro, version 1703, build 15063.1387, and “Current Branch for Business”.
The Ease of Access panel I see doesn’t have the option I am looking for, although it should be placed just below the “Show Windows background” option.
Can you tell me where I can find the “Automatically hide scroll bars in Windows” setting?
2 Answers
Introduction
In Windows 10, the ease of access settings allow users to customize their experience to better suit their needs. One of the options available is to automatically hide scroll bars, which can be useful for touch screen devices or for users who prefer a cleaner interface. However, some users may find it difficult to navigate without scroll bars and want to prevent them from disappearing. In this blog post, we will explore how to prevent scroll bars from disappearing in ease of access in Windows 10.
Accessing Ease of Access Settings
To access the ease of access settings in Windows 10, click on the Start menu and select “Settings”. From there, select “Ease of Access” from the list of options. Alternatively, you can use the keyboard shortcut “Windows key + U” to open the ease of access settings directly.
Once you are in the ease of access settings, you will see a variety of options to customize your experience. These options are organized into categories such as “Vision”, “Hearing”, “Interaction”, and “Other options”. Scroll down to the “Other options” section to find the option to automatically hide scroll bars.
Preventing Scroll Bars from Disappearing
To prevent scroll bars from disappearing in ease of access in Windows 10, you will need to follow these steps:
1. Open the ease of access settings as described in the previous section.
2. Scroll down to the “Other options” section.
3. Look for the option that says “Automatically hide scroll bars in Windows”.
4. Toggle the switch to the “Off” position.
Once you have turned off the option to automatically hide scroll bars, they will always be visible in Windows 10. This can be especially helpful for users who have difficulty navigating without scroll bars or who prefer a more traditional interface.
Alternative Methods
If you are unable to find the option to automatically hide scroll bars in the ease of access settings, there are a few alternative methods you can try:
1. Use the search bar: Click on the magnifying glass icon in the taskbar and type “scroll bar”. This should bring up any relevant settings, including the option to automatically hide scroll bars.
2. Use the control panel: Open the control panel by typing “Control Panel” in the search bar or by right-clicking on the Start menu and selecting “Control Panel”. From there, select “Ease of Access Center” and then click on “Make the computer easier to see”. Look for the option that says “Make it easier to manage windows” and toggle the switch to the “Off” position.
3. Use the registry editor: This method is more advanced and should only be attempted by experienced users. Open the registry editor by typing “regedit” in the search bar or by pressing “Windows key + R” and typing “regedit” in the Run dialog box. Navigate to “HKEY_CURRENT_USERControl PanelDesktop” and look for the value “UserPreferencesMask”. Double-click on this value and change the 9th bit from “1” to “0”. This should prevent scroll bars from disappearing.
Conclusion
While the option to automatically hide scroll bars can be useful for some users, others may find it difficult to navigate without them. By following the steps outlined in this blog post, you can prevent scroll bars from disappearing in ease of access in Windows 10. If you are unable to find the option in the ease of access settings, there are alternative methods you can try. As always, be careful when making changes to your system settings and consult with a professional if you are unsure about any changes you make.
I was pleasantly surprised that the search function in Windows actually worked! When I typed the word ‘Scroll’ in the search box within the Settings app, I was presented with three options to choose from. One of the choices was ‘Automatically hide scroll bars in Windows’.
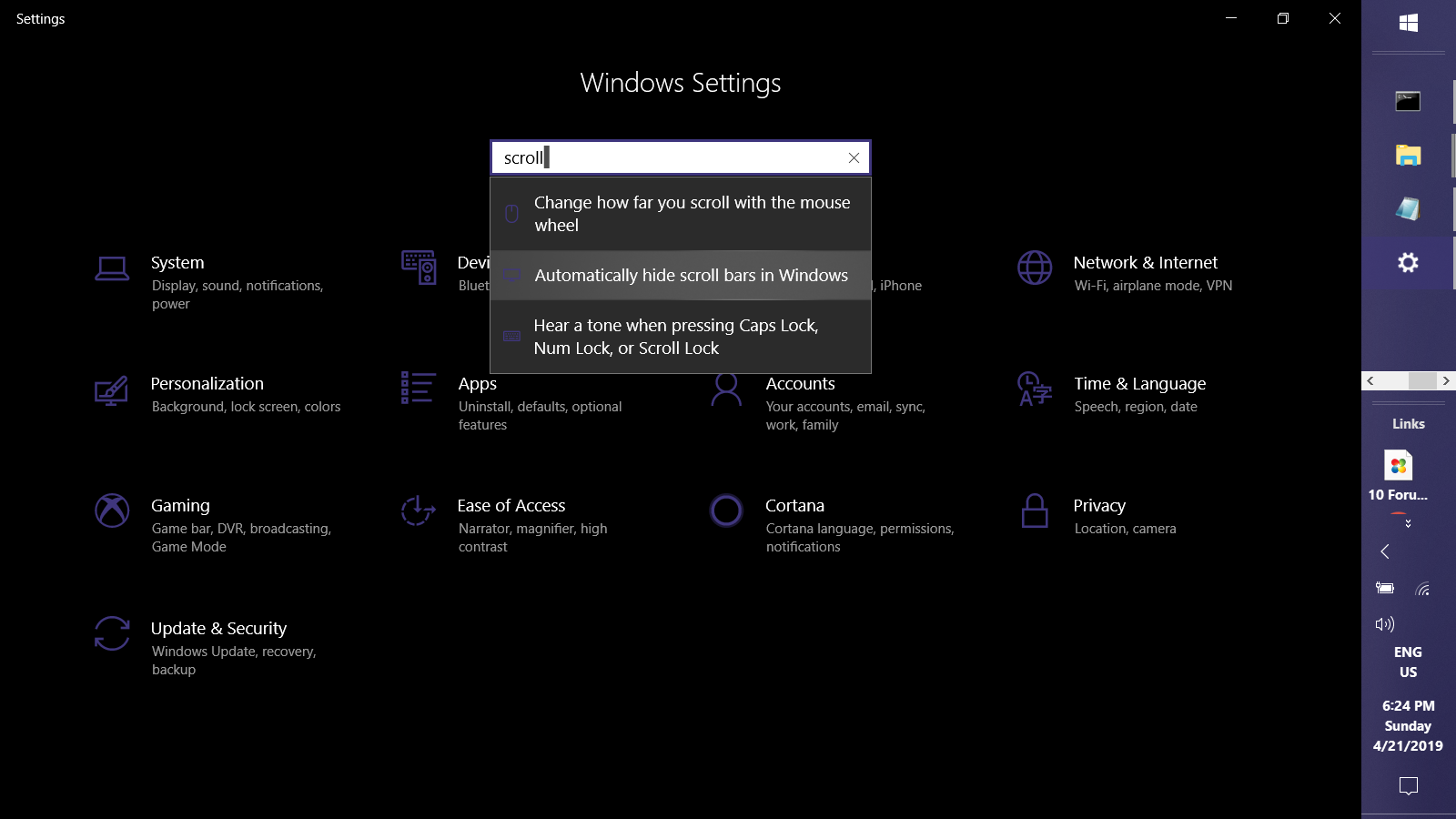
which took me to a scrolled down position in Ease of Access:
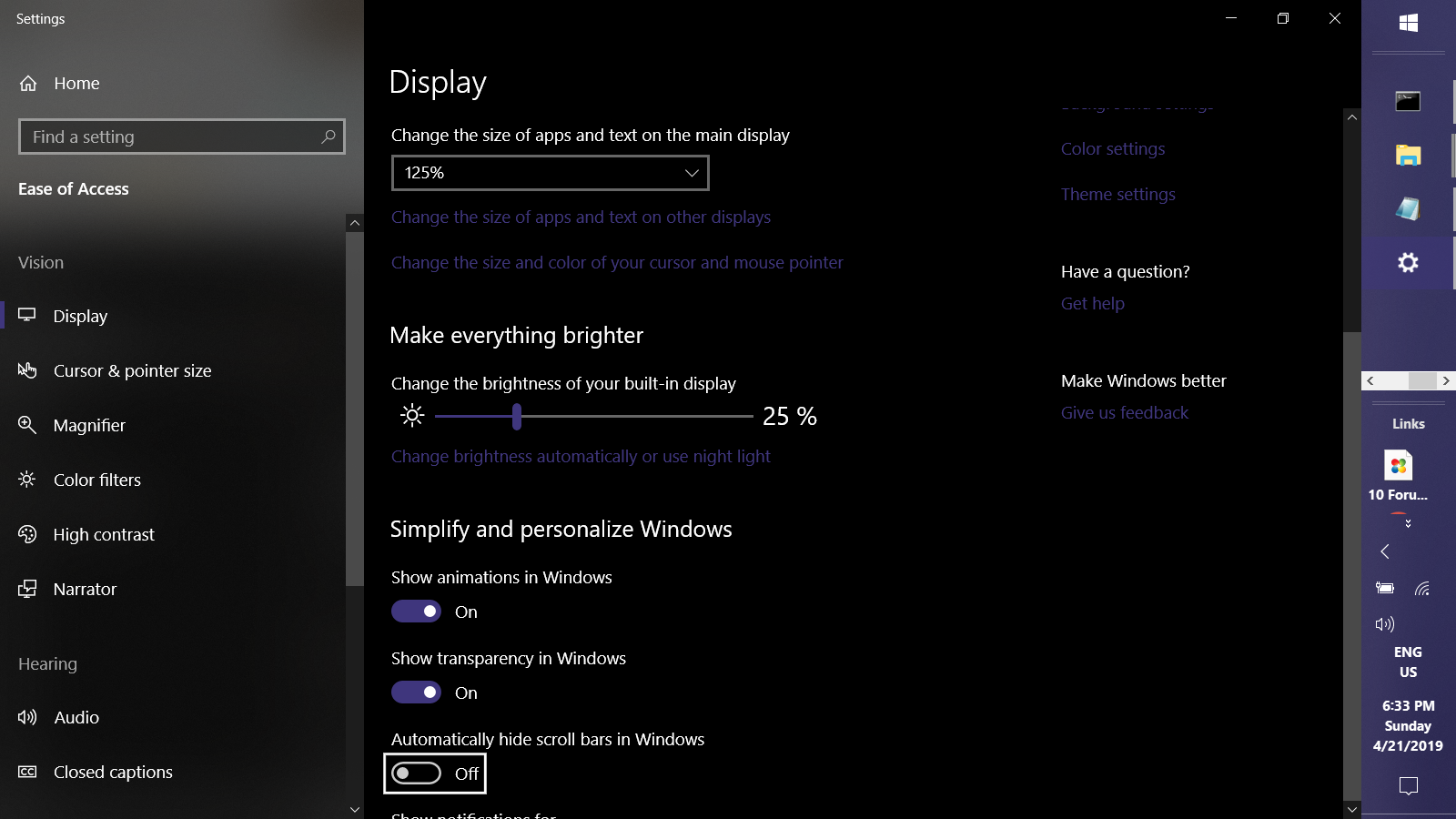
Initially, I couldn’t locate the setting I was searching for in Ease of Access. This was because I had to scroll down to find it, but there was no visible scroll bar to indicate this. I also discovered that the mouse scroll wheel does not function the same way in Settings windows as it does in regular windows.
In order to scroll down, you have to use the click-and-drag method on the scroll bar. The corresponding entry in the registry is:
Windows Registry Editor Version 5.00
[HKEY_CURRENT_USER\Control Panel\Accessibility]
"DynamicScrollbars"=dword:00000000