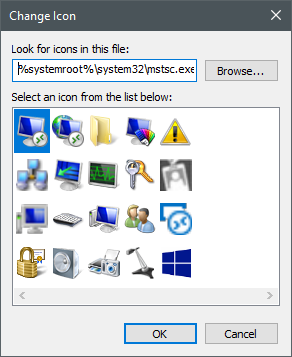I am having difficulty finding the location of the plain windows icon in Windows 10. In the past, the winver.exe file was a reliable source for this icon, however, it is no longer present. I have attempted searching for the icon in common locations such as explorer.exe and shell32.dll, but it has not been found in these places.
3 Answers
Introduction
Windows 10 has been a popular operating system since its release, but some users have had difficulty finding the plain Windows icon. This icon is a simple representation of the Windows operating system and is often used in various applications and settings. In this blog post, we will explore the reasons why the plain Windows icon is difficult to find in Windows 10 and provide some solutions for locating it.
Why is the Plain Windows Icon Difficult to Find?
The plain Windows icon was traditionally located in the winver.exe file, which could be accessed by typing “winver” into the Run dialog box. However, this file no longer contains the plain Windows icon in Windows 10. This has left many users wondering where to find the icon and how to access it for use in their applications.
Another reason why the plain Windows icon is difficult to find is that it is not a standalone icon file. Instead, it is part of a larger system of icons that are stored in various locations throughout the Windows operating system. This makes it more difficult to locate and use than other icons that are stored in a single file.
Methods for Locating the Plain Windows Icon
Despite the challenges in locating the plain Windows icon in Windows 10, there are several methods for finding and using it. Here are some of the most effective methods:
Method 1: Use the Registry Editor
The Windows Registry Editor is a powerful tool that can be used to access and modify various settings and configurations in the Windows operating system. To use the Registry Editor to locate the plain Windows icon, follow these steps:
1. Press the Windows key + R to open the Run dialog box.
2. Type “regedit” and press Enter to open the Registry Editor.
3. Navigate to the following location in the Registry Editor: HKEY_LOCAL_MACHINESOFTWAREMicrosoftWindowsCurrentVersionSideBySideWinnersamd64_microsoft-windows-shell32_31bf3856ad364e35_10.0.19041.1_none_8ef6b7a0e5a2a7b9
4. Look for the value named “winlogo.ico” in the right-hand pane of the Registry Editor. This is the plain Windows icon.
Method 2: Use a Third-Party Icon Library
There are many third-party icon libraries available that contain the plain Windows icon. These libraries can be downloaded and installed on your computer, and the icon can then be accessed and used in your applications. Some popular icon libraries include IconArchive, Icons8, and IconFinder.
Method 3: Extract the Icon from a System File
As mentioned earlier, the plain Windows icon is stored in various system files throughout the Windows operating system. One way to access the icon is to extract it from one of these files. Here are the steps to do this:
1. Open File Explorer and navigate to the following folder: C:WindowsSystem32
2. Look for the file “imageres.dll” and right-click on it.
3. Select “Copy” from the context menu.
4. Navigate to a new folder on your computer and right-click in the folder.
5. Select “Paste” from the context menu.
6. Rename the copied file to “imageres.zip”.
7. Double-click on the “imageres.zip” file to open it.
8. Look for the file named “imageres.dll” within the zip file and extract it to a new folder.
9. Open the new folder and look for the file named “winlogo.ico”. This is the plain Windows icon.
Using the Plain Windows Icon
Once you have located the plain Windows icon, you can use it in your applications and settings. Here are some examples of how the icon can be used:
– As a logo for your application or website
– As an icon for a shortcut to a Windows setting or application
– As an icon for a file type that is associated with Windows, such as .exe or .dll files
Conclusion
The plain Windows icon is an important part of the Windows operating system, but it can be difficult to locate in Windows 10. By using the methods outlined in this blog post, you can find and use the icon in your applications and settings. Whether you use the Registry Editor, a third-party icon library, or extract the icon from a system file, the plain Windows icon can help you create a cohesive and professional look for your Windows-based applications.
The plain Windows icon in Windows 10 can be found in the C:\Windows\system32\shell32.dll file. You can open this file using an icon extractor or resource editor program to view and extract the icon.
Additional locations where you can find icons in Windows 10 include:
- C:\Windows\system32\imageres.dll
- C:\Windows\system32\winres.dll
- C:\Windows\system32\winload.exe (for the Windows boot screen logo)
- In the folder C:\Windows\Web\4K\Wallpaper (contain Windows 10 default icons and wallpapers)
- In the folder C:\Windows\installer$PatchCache$\Managed (contain icons used by installed software)
It’s worth noting that some of these locations may not exist on your specific version of Windows or may have been moved or renamed. Additionally, some icons may be embedded within other files, such as application executables or DLLs.
I think what you want is in the “%systemroot%\system32\mstsc.exe” file: