Is it possible to create a hotkey on Windows 10 that will restore a particular app window from minimized state? The app in question, MS Teams, is currently running in the background and I have already assigned a shortcut key to accomplish this task.
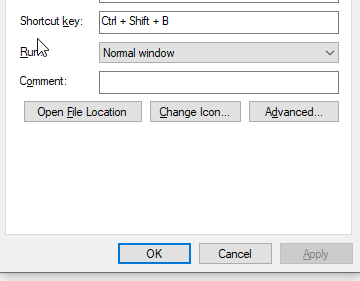
However, it is functioning at a sluggish pace for an unknown reason. It takes roughly 10 seconds to bring the window to the front, while clicking on the icon in the taskbar results in an instant response. Therefore, it is not due to a slow PC lag.
2 Answers
Introduction
In today’s fast-paced world, time is of the essence. We all want to be more productive and complete our tasks as quickly as possible. This is why hotkeys are so important. They allow us to perform tasks faster by using keyboard shortcuts instead of navigating through menus and clicking on icons. In this blog post, we will discuss how to open a specific program window using a hotkey, specifically for MS Teams.
What is MS Teams?
MS Teams is a communication and collaboration platform developed by Microsoft. It is widely used by businesses and organizations to communicate and collaborate with their teams. With MS Teams, you can chat, make audio and video calls, share files, and collaborate on documents in real-time.
Setting up a Hotkey for MS Teams
If you’re a frequent user of MS Teams, you might want to set up a hotkey to quickly open the program window. Here’s how you can do it:
Step 1: Right-click on the MS Teams icon in the taskbar and select “Properties.”
Step 2: In the Properties window, click on the “Shortcut” tab.
Step 3: Click on the “Shortcut key” field and press the key combination you want to use as the hotkey. For example, you can use “Ctrl + Alt + T.”
Step 4: Click “Apply” and then “OK” to save the changes.
Now, whenever you press the hotkey combination, the MS Teams program window will open instantly.
Why is the Hotkey Slow?
As mentioned in the author’s source, the hotkey assigned to MS Teams is slow, taking around 10 seconds to bring the window to the front. There could be several reasons why this is happening.
One possible reason is that MS Teams is running in the background and is not actively being used. When a program is running in the background, it uses fewer resources, which can cause a delay when bringing it to the front.
Another reason could be a conflict with other programs or processes running on the system. This can cause the hotkey to slow down as the system tries to prioritize the resources for each program or process.
How to Troubleshoot the Slow Hotkey
If you’re experiencing a slow hotkey for MS Teams or any other program, here are some troubleshooting steps you can try:
Step 1: Check if the program is actively running in the foreground. If it’s running in the background, try bringing it to the front manually and see if it’s faster.
Step 2: Check if there are any conflicts with other programs or processes. Try closing other programs or processes and see if the hotkey works faster.
Step 3: Check if there are any updates available for the program. Sometimes, outdated software can cause performance issues.
Step 4: Check if there are any performance issues with your system. Run a system scan to check for any malware or viruses that could be affecting the performance of your system.
Conclusion
Hotkeys are a great way to increase productivity and save time. Setting up a hotkey for MS Teams can help you quickly access the program window and communicate with your team. However, if you’re experiencing a slow hotkey, there could be several reasons why. By following the troubleshooting steps mentioned above, you can identify and fix the issue, ensuring that your hotkey works efficiently and saves you time.
If you want to restore the minimized windows of a particular application, you can make use of the AutoHotkey program which is available for free.
Here is an example script that utilizes the F12 key to un-minimize the windows of notepad.exe:
F12::WinActivate, ahk_exe notepad.exe
AutoHotKey is a highly flexible tool and there are many variations of the command mentioned above that you can use.
Once you have installed AutoHotKey, you should copy the aforementioned text into a file with a .ahk extension and double-click on it to test it out. If you wish to stop the script, you can simply right-click on the green H icon in the traybar and choose the Exit option. To make the script run automatically when you log in, you can add it to the Startup group located at C:\Users\USER-NAME\AppData\Roaming\Microsoft\Windows\Start Menu\Programs\Startup.
Useful AutoHotkey documentation: