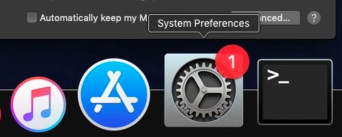
I would like to know if there is a way to disable these numbers inside red circles that appear over the launcher icons in macOS Catalina.
I see these numbers appearing all over the launcher icons all the time.
Any help will be appreciated.
3 Answers
What are the numbers in red circles on the launcher icons in macOS Catalina?
If you have updated your Mac to macOS Catalina, you might have noticed the numbers appearing on the launcher icons with red circles. These numbers are called badge notifications, and they indicate the number of unread notifications for that particular app. This feature was introduced in macOS X Mountain Lion and has been present in all the subsequent versions of macOS.
Badge notifications are a helpful feature that allows you to keep track of your unread notifications without opening the app. For example, if you have five unread emails in your Mail app, the badge notification on the Mail app icon will show you the number five. Similarly, if you have three unread messages in your Messages app, the badge notification on the Messages app icon will show you the number three.
How to disable the numbers in red circles on the launcher icons in macOS Catalina?
If you do not find the badge notifications useful and want to disable them, you can do so by following these steps:
1. Click on the Apple icon on the top left corner of your screen.
2. Select System Preferences from the drop-down menu.
3. Click on Notifications.
4. Select the app for which you want to disable the badge notifications from the left-hand side menu.
5. Uncheck the box next to Badge App Icon.
By following these steps, you can disable the badge notifications for any app on your Mac. If you want to re-enable the badge notifications, you can simply check the box next to Badge App Icon.
Why are the numbers in red circles on the launcher icons important?
Badge notifications are an important feature that can help you stay on top of your notifications without having to open the app. They are especially useful for apps like Mail, Messages, and Calendar, where you might receive a large number of notifications throughout the day.
With badge notifications, you can quickly glance at the launcher icons and see which apps have unread notifications. This can help you prioritize your work and ensure that you do not miss any important notifications.
How to customize the numbers in red circles on the launcher icons in macOS Catalina?
If you want to customize the badge notifications for a particular app, you can do so by following these steps:
1. Click on the Apple icon on the top left corner of your screen.
2. Select System Preferences from the drop-down menu.
3. Click on Notifications.
4. Select the app for which you want to customize the badge notifications from the left-hand side menu.
5. Click on the Badge app icon option.
6. Select the style of badge notification that you want to use.
You can choose from several different styles of badge notifications, including numbers, dots, and none. You can also choose the color of the badge notification by clicking on the color option and selecting the color of your choice.
What are the limitations of the numbers in red circles on the launcher icons in macOS Catalina?
While badge notifications are a useful feature, they do have some limitations. For example, they only show the number of unread notifications and do not provide any additional information about the notifications.
Additionally, badge notifications can become overwhelming if you receive a large number of notifications throughout the day. In such cases, it might be better to disable the badge notifications and rely on other methods, such as notifications in the Notification Center or email notifications.
Conclusion
Badge notifications are a useful feature that can help you stay on top of your notifications without having to open the app. They are especially useful for apps like Mail, Messages, and Calendar, where you might receive a large number of notifications throughout the day.
If you find the badge notifications overwhelming or distracting, you can easily disable them by following the steps outlined in this post. Additionally, you can customize the badge notifications for each app by choosing from several different styles and colors.
Overall, badge notifications are a helpful feature that can improve your productivity and ensure that you do not miss any important notifications on your Mac.
The numbers in red circles that appear on the launcher icons in macOS Catalina are called “badges.” Badges are used to alert the user to the presence of new or unread notifications for a particular app.
To disable badges for a particular app, you can do the following:
Click on the Apple menu (the Apple logo in the top left corner of your screen) and select “System Preferences.”
In the System Preferences window, click on the “Notifications” icon.
In the Notifications window, you will see a list of all the apps that are currently installed on your Mac. Find the app for which you want to disable badges and click on it.
In the app’s notification settings, you will see an option called “Badge app icon.” You can uncheck this option to disable badges for that app.
Repeat these steps for any other apps for which you want to disable badges.
Note that some apps may not have the option to disable badges, in which case you will not see the “Badge app icon” option in the app’s notification settings.
I hope this helps! Let me know if you have any further questions.
Yes, those icons that appear in the Dock always show these badges.
They are pertinent notifications about application updates, and depending on where they appear, they can mean that you have received a new email, message or have something important to be notified.
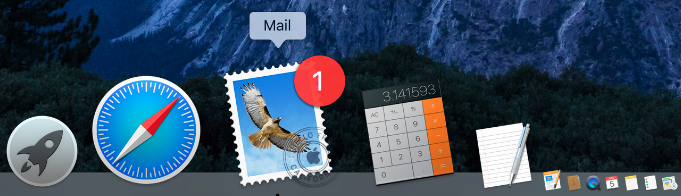
This kind of notification, with some hacks, can be completely disabled on your Catalina, but as these are update notifications, I don’t recommend that you mess with them.
For security, every system needs to be updated frequently. Therefore, if the system tries to warn you that something important is happening (red warning circle) the best thing to do is to check the possibility of fulfilling the request, whatever it may be.