On my laptop, following a recent Windows update, the Shut Down Windows dialog’s default option when I press Alt-F4 has been altered in Windows 10:
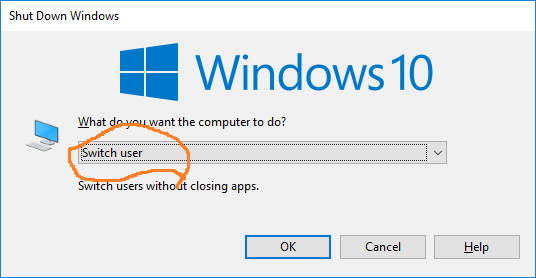
The default option on my Windows 10 laptop when I press Alt-F4 has been changed to “Switch user” instead of “Shut down,” which was the option I preferred.
I would like to know how to make “Shut down” the default option again, but I would rather not modify the registry to avoid making any critical errors.
It’s worth noting that the Windows version I was using when I posed this question was v1803, but during the processing of the accepted answer, my system updated to v1903.
2 Answers
Introduction
Windows 10 has a built-in feature that allows users to shut down their computer by pressing the Alt-F4 key combination. However, after a recent Windows update, the default option in the Shut Down Windows dialog has changed for some users. Instead of the previous default option of Shut down, the default option is now Switch user. This can be frustrating for users who are used to the previous default option and want to change it back. In this blog post, we will discuss how to modify the default option of the Shut Down Windows dialog in Windows 10.
Using Group Policy Editor
One way to modify the default option of the Shut Down Windows dialog is by using the Group Policy Editor. This method is only available in Windows 10 Pro, Education, and Enterprise editions. Here are the steps:
- Press the
Windowskey +Rto open the Run dialog box. - Type
gpedit.mscand pressEnter. - In the Group Policy Editor, navigate to
User Configuration → Administrative Templates → Start Menu and Taskbar. - Double-click on
Change Start Menu power buttonto open its properties. - Select Enabled and choose Shut down from the drop-down list next to
Default behavior of the power button. - Click OK to save the changes.
After completing these steps, the default option in the Shut Down Windows dialog should be restored to Shut down.
Using Registry Editor
If you are using Windows 10 Home edition or if the Group Policy Editor method did not work for you, you can modify the default option of the Shut Down Windows dialog by using the Registry Editor. Here are the steps:
- Press the
Windowskey +Rto open the Run dialog box. - Type
regeditand pressEnter. - In the Registry Editor, navigate to
HKEY_CURRENT_USERControl PanelDesktop. - Double-click on
PreferredPowerButtonActionto edit its value. - Change the value data to
2for Shut down,1for Switch user, or0for Do nothing. - Click OK to save the changes.
After completing these steps, the default option in the Shut Down Windows dialog should be updated to the option you chose in the Registry Editor.
Using Command Prompt
Another way to modify the default option of the Shut Down Windows dialog is by using the Command Prompt. Here are the steps:
- Press the
Windowskey +Xand select Command Prompt (Admin). - Type
powercfg /hibernate offand pressEnter. - Type
powercfg /h offand pressEnter. - Type
shutdown /s /t 0and pressEnter.
After completing these steps, your computer should shut down and the default option in the Shut Down Windows dialog should be restored to Shut down.
Using PowerShell
If you prefer to use PowerShell, you can modify the default option of the Shut Down Windows dialog by using the following command:
Set-ItemProperty -Path "HKCU:Control PanelDesktop" -Name "PreferredPowerButtonAction" -Value 2This command sets the value data of the PreferredPowerButtonAction key to 2, which corresponds to Shut down. You can replace 2 with 1 for Switch user or 0 for Do nothing.
Conclusion
The default option of the Shut Down Windows dialog in Windows 10 can be modified using various methods, including the Group Policy Editor, Registry Editor, Command Prompt, and PowerShell. While the Group Policy Editor method is only available in certain editions of Windows 10, the Registry Editor, Command Prompt, and PowerShell methods can be used in all editions. By following the steps outlined in this blog post, you can easily change the default option to the option that best suits your needs.
You can adjust the default action by going to the Power Options and selecting “Choose what the power buttons do.”
From there, you should select “Shut down” for both “On battery” and “Plugged in” options, which should result in the default action being changed to “Shut down.”
If you’re using a Windows version that is Pro or higher (not Home), you could try an alternative solution, which involves opening the Local Group Policy Editor (gpedit.msc), and then navigating to User Configuration > Administrative Templates > Start Menu and Taskbar.
From there, you should double-click on “Change Start Menu power button policy” to make changes to it. Once you’ve enabled the policy, set the action to “Shut Down,” and then click OK.
Finally, you should reboot your computer for the changes to take effect.
Despite trying the previous solution, the poster found that it wasn’t sufficient to resolve the issue.
As a next step, they ran a system file checker (sfc /scannow) to verify the integrity of Windows.
They also performed a Windows Update and restarted the computer a few times.
After doing all of this, they were finally able to make the desired setting persist.