I have come across a problem when attempting to use MS Access on Windows 10 Enterprise 1809. This problem occurs whether I am opening Access directly or trying to open a file with the .accdb extension.
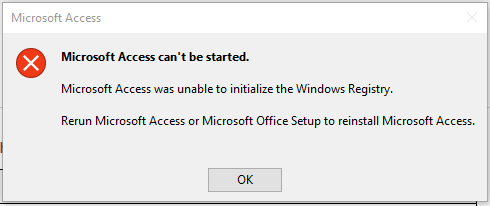
This is my first attempt to run Access on this particular computer. All other Office 365 programs, such as Word, Excel, PowerPoint, Outlook, Skype for Business, and even Visio, are functioning properly. I can also manually modify regedit.exe without any issues.
The version of Office 365 that I am using is 1902 (Build 11328.20368), which was initially deployed via SCCM, so all users in my workplace have the same version. Updating or downgrading to a different version is not a viable solution as I will be reverted back to this version quickly.
I have attempted several potential solutions, including restarting the computer, opening MS Access in safe mode, performing a quick or full online repair, manually uninstalling and reinstalling the program, removing Office and other related Microsoft products like InfoPath, SharePoint Designer 2010/2013, and similar non-Microsoft tools that may cause conflicts.
This is a new error for me, and internet search results are for older versions (circa 2010 or 2007) and suggest repairing or reinstalling the program if the repair fails.
The most recent cumulative update, except for KB4507419, was KB4512534, which is called “2019-08 Cumulative Update for Windows 10 Version 1809 for x64-based Systems.”
It is possible that the problem is related to my registry rather than Access. What steps should I take to resolve this issue and be able to open Access once again?
2 Answers
Introduction
Microsoft Access is a database management system that allows users to create and manage databases. However, some users have reported encountering an error message when trying to start Microsoft Access on their Windows 10 Enterprise 1809 machine. The error message reads, “Microsoft Access can’t be started. Microsoft Access was unable to initialize the Windows Registry.” This error message can be frustrating for users who rely on Microsoft Access to manage their databases. In this blog post, we will explore possible causes of this error message and provide solutions to resolve the issue.
Possible Causes of the Error Message
There are several possible causes of the error message, “Microsoft Access can’t be started. Microsoft Access was unable to initialize the Windows Registry.” One possible cause is that the Windows Registry is corrupted. Another possible cause is that there is a conflict with other applications or software installed on the machine. Additionally, the error message may be caused by a problem with the installation of Microsoft Access or Microsoft Office.
Solutions to the Error Message
There are several solutions to resolve the error message, “Microsoft Access can’t be started. Microsoft Access was unable to initialize the Windows Registry.” The following are some solutions that have worked for other users who have encountered this error message.
Run System File Checker
One solution is to run the System File Checker (SFC) tool, which is a built-in Windows utility that scans for and repairs corrupted system files. To run the SFC tool, follow these steps:
- Open the Command Prompt as an administrator.
- Type “sfc /scannow” (without quotes) and press Enter.
- Wait for the scan to complete.
- If any corrupted files are found, the SFC tool will attempt to repair them.
- Restart your computer and try opening Microsoft Access again.
Reinstall Microsoft Access
Another solution is to uninstall and then reinstall Microsoft Access. To do this, follow these steps:
- Open the Control Panel and click on “Programs and Features.”
- Locate Microsoft Access in the list of installed programs and click on it.
- Click on “Uninstall” and follow the prompts to uninstall Microsoft Access.
- Restart your computer.
- Download the latest version of Microsoft Access from the Microsoft website.
- Install Microsoft Access and try opening it again.
Repair Microsoft Office
If the error message is caused by a problem with the installation of Microsoft Office, repairing Microsoft Office may resolve the issue. To repair Microsoft Office, follow these steps:
- Open the Control Panel and click on “Programs and Features.”
- Locate Microsoft Office in the list of installed programs and click on it.
- Click on “Change” and select “Repair.”
- Follow the prompts to repair Microsoft Office.
- Restart your computer and try opening Microsoft Access again.
Disable Add-Ins
If the error message is caused by a conflict with other applications or software installed on the machine, disabling add-ins may resolve the issue. To disable add-ins, follow these steps:
- Open Microsoft Access.
- Click on “File” and select “Options.”
- Click on “Add-Ins.”
- Select “COM Add-ins” from the “Manage” dropdown menu and click “Go.”
- Clear the checkboxes next to any add-ins that are enabled.
- Click “OK” and try opening Microsoft Access again.
Check Registry Permissions
If the error message is caused by a problem with the Windows Registry, checking registry permissions may resolve the issue. To check registry permissions, follow these steps:
- Open the Registry Editor by typing “regedit” (without quotes) in the search bar and pressing Enter.
- Navigate to the following key: HKEY_LOCAL_MACHINESOFTWAREMicrosoftOfficeClickToRun
- Right-click on the “ClickToRun” key and select “Permissions.”
- Click on “Advanced.”
- Ensure that the “Administrators” group has Full Control permissions.
- Click “OK” and try opening Microsoft Access again.
Conclusion
Encountering the error message, “Microsoft Access can’t be started. Microsoft Access was unable to initialize the Windows Registry,” can be frustrating for users who rely on Microsoft Access to manage their databases. However, there are several solutions that can resolve the issue, including running the System File Checker tool, reinstalling Microsoft Access, repairing Microsoft Office, disabling add-ins, and checking registry permissions. By following these solutions, users can get back to using Microsoft Access to manage their databases.
I resolved the problem by deleting all other version folders of Office in the directory C:\Program Files(x86)\Microsoft Office, except for the Office16 folder.
Although I had never installed any other versions of Office besides Office 365 on this computer, I did have some other programs installed, including SharePoint Designer 2010, SharePoint Designer 2013, InfoPath 2013, and Stellar Repair for Access. As a result, I had additional folders such as Office15 and Office14 in the C:\Program Files (x86)\Microsoft Office\ directory. Microsoft Access had an issue with the presence of multiple Office## folders.
I used the Microsoft Office Removal Tool to remove these programs and their folders, and manually uninstalled Stellar Repair for Access. After that, I reinstalled Microsoft Office using the same files that my organization uses for SCCM deployment, and I was able to open Microsoft Access, along with existing .accdb files.
I have reinstalled the four aforementioned programs, which created the Office14 and Office15 folders again, but I can still open Access without encountering the issue. There must have been something in one of these ‘earlier version’ folders causing the problem.