I operate a Dell XPS 15 laptop that runs Windows 10 Home and I frequently utilize the Win+… keyboard shortcuts.
Whenever I press and hold the Windows key, a helpful window pops up on the screen:
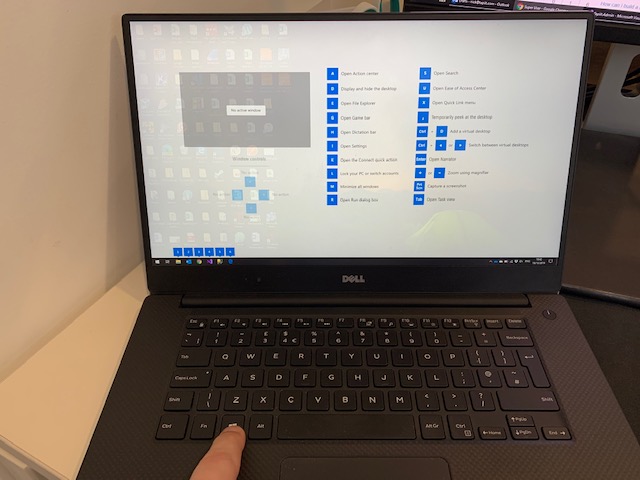
I have attempted to press and hold the Windows key on other Windows devices, but nothing appears to occur. I have been unable to locate any resources that explain this feature, and I am unsure about how to activate or deactivate it.
Would anyone happen to know what this feature is named? Is there any documentation available about enabling or disabling it on other devices?
2 Answers
Understanding Windows Key Shortcuts
Windows Key Shortcuts are combinations of keys that allow you to perform various tasks quickly and easily in Windows. These shortcuts are designed to help you navigate and use Windows more efficiently, and they can be incredibly useful once you learn how to use them.
The Windows key is located on most modern keyboards and is usually denoted by the Windows logo. It is typically located between the Ctrl and Alt keys on the bottom left-hand side of the keyboard.
When you press the Windows key, you can access a variety of features and functions that can help you to manage your computer more efficiently. In this post, we will explore some of the most common Windows Key Shortcuts and how to use them.
Common Windows Key Shortcuts
Here are some of the most common Windows Key Shortcuts that you can use to navigate and manage your computer:
1. Windows Key + D: This shortcut minimizes all open windows and takes you to the desktop.
2. Windows Key + E: This shortcut opens File Explorer, which allows you to browse and manage files and folders on your computer.
3. Windows Key + R: This shortcut opens the Run dialog box, which allows you to run commands and launch applications.
4. Windows Key + L: This shortcut locks your computer and takes you to the login screen.
5. Windows Key + S: This shortcut opens the Windows Search bar, which allows you to search for files, apps, and settings on your computer.
Using the Helper Screen
The helper screen that appears when you hold down the Windows key is called the Start menu. The Start menu is a central hub for accessing all of the apps, settings, and files on your computer.
To use the Start menu, simply hold down the Windows key and then press the letter corresponding to the app or setting you want to access. For example, if you want to open File Explorer, you would hold down the Windows key and then press the letter “E”.
You can also use the arrow keys to navigate the Start menu and the Enter key to select an app or setting.
If you want to customize the Start menu, you can do so by right-clicking on the Start button and selecting “Settings”. From there, you can choose which apps and settings appear in the Start menu and customize the layout and appearance of the menu.
Enabling and Disabling Windows Key Shortcuts
By default, Windows Key Shortcuts are enabled on most Windows devices. However, you may find that some shortcuts are not working on your computer.
If this is the case, you can try enabling the shortcuts by pressing the Windows key and the R key at the same time to open the Run dialog box. Then, type “gpedit.msc” and press Enter to open the Group Policy Editor.
From there, navigate to User Configuration > Administrative Templates > Windows Components > File Explorer. Look for the option labeled “Turn off Windows Key hotkeys” and double-click on it. Select “Disabled” and click OK to save your changes.
If you want to disable Windows Key Shortcuts, you can do so by following the same steps and selecting “Enabled” instead of “Disabled”.
Conclusion
Windows Key Shortcuts are a powerful and convenient way to navigate and manage your computer. By learning how to use these shortcuts, you can save time and increase your productivity while using Windows.
Whether you’re a power user or a casual computer user, there are Windows Key Shortcuts that can help you to work more efficiently and effectively. So why not give them a try and see how they can improve your computing experience?
The Windows Shortcut Guide is included in the Powertoys package of tools created for advanced users, and is not automatically installed on Windows. This collection of utilities is part of an open-source project initiated by Microsoft, which was inspired by the PowerToys project from the Windows 95 era.
To acquire the most recent version of the software, visit their GitHub page’s releases section. All of the utilities provided in Powertoys are voluntary, and it is possible to deactivate all of them except for the shortcut guide if desired.