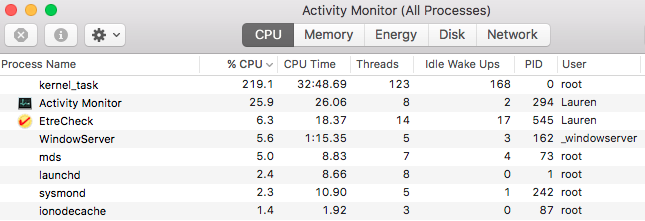
My mid-2015 MacBook Pro is having serious performance issues. I opened the activity monitor and realized that the kernel_task is showing a load of more than 200% when it is no worse than that. I noticed that in this load condition, besides being slow, it is also overheating. The problem only happens when I connect one of the display ports, because I like watching Netflix on my MacBook Pro. I imagine that something may be wrong with the chassis cooling, but what does the kernel_task have to do with it?
3 Answers
Introduction
If you are a MacBook Pro user and have experienced performance issues, you might have come across the term “kernel_task” in the Activity Monitor. Kernel_task is a crucial part of macOS, responsible for several system-level tasks, including memory management, thermal management, and power management. However, at times, it might consume high CPU resources, causing your MacBook to slow down and overheat. In this blog post, we will discuss why kernel_task is eating all the CPU on your MacBook Pro and what you can do to fix it.
What is kernel_task?
Kernel_task is a system process in macOS that manages various functions related to the operating system. It is responsible for managing the CPU temperature, regulating the system’s power consumption, and managing memory usage. When you use your MacBook Pro, the kernel_task process runs in the background, ensuring that your system is functioning correctly. It is an essential process for the smooth functioning of your MacBook Pro.
Why is kernel_task consuming high CPU resources?
One of the primary reasons why kernel_task is consuming high CPU resources on your MacBook Pro could be due to thermal management. When your MacBook Pro’s CPU temperature rises, the kernel_task process kicks in to regulate the temperature by reducing the CPU’s processing power. This is done to prevent the CPU from overheating and causing damage to your MacBook Pro. As a result, the kernel_task process might show high CPU usage in the Activity Monitor.
Another reason why kernel_task might consume high CPU resources is due to a software bug. If your MacBook Pro’s operating system is outdated or has a software bug, it can cause the kernel_task process to malfunction, resulting in high CPU usage. In such cases, updating your operating system or resetting the System Management Controller (SMC) might help resolve the issue.
How to fix kernel_task consuming high CPU resources?
Here are some ways to fix kernel_task consuming high CPU resources on your MacBook Pro:
1. Check for software updates
As mentioned earlier, outdated software or software bugs can cause kernel_task to consume high CPU resources. Therefore, it is essential to check for software updates regularly. To check for software updates on your MacBook Pro, follow these steps:
1. Click on the Apple menu on the top left corner of your screen.
2. Select “System Preferences.”
3. Click on “Software Update.”
4. If there are any updates available, click on “Update Now” to install them.
2. Reset the System Management Controller (SMC)
Resetting the SMC might help resolve issues related to thermal management, power management, and other system-level functions. Here’s how to reset the SMC on your MacBook Pro:
1. Shut down your MacBook Pro.
2. Connect the power adapter to your MacBook Pro.
3. Press and hold the “Shift + Control + Option” keys along with the power button for 10 seconds.
4. Release all keys and the power button.
5. Press the power button to turn on your MacBook Pro.
3. Use Activity Monitor to identify the culprit
If kernel_task is consuming high CPU resources, it might be due to another process running in the background. To identify the process causing high CPU usage, use the Activity Monitor. Here’s how to use the Activity Monitor:
1. Open the “Activity Monitor” from the “Utilities” folder in the “Applications” folder.
2. Click on the “CPU” tab to sort the processes by CPU usage.
3. Identify the process with high CPU usage.
4. If the process is not essential, click on it and select “Quit” to close the process.
4. Clean your MacBook Pro’s cooling system
If your MacBook Pro’s cooling system is clogged with dust and debris, it can cause the CPU temperature to rise, triggering the kernel_task process to regulate the temperature. Therefore, it is essential to clean your MacBook Pro’s cooling system regularly. Here’s how to clean your MacBook Pro’s cooling system:
1. Shut down your MacBook Pro.
2. Unplug the power adapter and all other external devices.
3. Use a soft-bristled brush or a can of compressed air to remove dust and debris from the vents and fans.
4. Turn on your MacBook Pro and check if the issue is resolved.
5. Disable unnecessary processes and services
If you have unnecessary processes and services running in the background, it can cause high CPU usage, leading to the kernel_task process to kick in. Therefore, it is essential to disable unnecessary processes and services. Here’s how to disable unnecessary processes and services:
1. Open the “System Preferences” from the Apple menu.
2. Click on “Users & Groups.”
3. Click on the “Login Items” tab.
4. Select the processes and services you want to disable and click on the “-” button to remove them from the list.
Conclusion
Kernel_task is an essential process in macOS, responsible for several system-level tasks. However, at times, it might consume high CPU resources, causing your MacBook Pro to slow down and overheat. In this blog post, we discussed why kernel_task is eating all the CPU on your MacBook Pro and what you can do to fix it. By following the steps mentioned above, you can resolve the issue and improve the performance of your MacBook Pro.
It’s possible that the kernel_task process is using a lot of CPU resources on your MacBook Pro due to an issue with the display port or the graphics processor. When you connect a display to your MacBook Pro, it puts additional strain on the graphics processor, which can cause the kernel_task process to use more CPU resources to handle the additional workload.
It’s also possible that the kernel_task process is using a lot of CPU resources due to a problem with the operating system or a background process that is running on your MacBook Pro.
If you are experiencing overheating and performance issues with your MacBook Pro, it is a good idea to try the following troubleshooting steps:
Make sure that your MacBook Pro is up to date with the latest operating system updates.
Check the Activity Monitor to see if there are any other processes that are using a lot of CPU resources. If you see any processes that are using a lot of resources, try quitting them or disabling them to see if it helps.
Check for any software updates for your graphics processor.
Check the temperature of your MacBook Pro to see if it is running too hot. If it is, try using a cooling pad or making sure that the vents on your MacBook Pro are not blocked.
If the problem persists, it may be a good idea to bring your MacBook Pro to an Apple store or a certified repair shop for further diagnosis and repair.
- You can also try resetting the System Management Controller (SMC) on your MacBook Pro, which can sometimes help resolve performance issues. To reset the SMC, follow these steps:
- Shut down your MacBook Pro.
- Disconnect the power cord from your MacBook Pro.
- Press and hold the power button for at least 10 seconds.
- Release the power button.
- Reconnect the power cord.
- Turn on your MacBook Pro.
- If the problem persists, it may be a good idea to try booting your MacBook Pro in Safe Mode. In Safe Mode, only the essential programs and services are loaded, which can help you narrow down the cause of the problem. To boot into Safe Mode, follow these steps:
- Shut down your MacBook Pro.
- Press the power button to turn on your MacBook Pro.
- Press and hold the Shift key as soon as you see the login window.
- Release the Shift key when you see the login window.
You should see “Safe Boot” in red in the top right corner of the login window.
- If none of the above steps helped, it may be a good idea to try reinstalling the operating system on your MacBook Pro. This will erase all data from your MacBook Pro, so make sure to back up your important files before proceeding. To reinstall the operating system, follow these steps:
- Make sure that your MacBook Pro is connected to the internet.
- Restart your MacBook Pro and immediately press and hold the Command and R keys.
- Release the keys when you see the login window.
- Click on the Utilities menu in the top menu bar and choose “Reinstall macOS.”
- Follow the prompts to reinstall the operating system.
I hope these troubleshooting steps are helpful in resolving the performance issues on your MacBook Pro. If you continue to experience issues after trying these steps, it may be a good idea to bring your MacBook Pro to an Apple store or a certified repair shop for further diagnosis and repair.
I have seen this problem happening with many MacBook Pro laptops, especially when using a DispayPort (Thunderbolt Compatible).  This phenomenon with the kernel_task is caused by excessive temperature.
This phenomenon with the kernel_task is caused by excessive temperature.
Your laptop is less than 5 years old, probably the coolers are still working well. Despite his young age, your MacBook Pro is almost classified as “vintage” by Apple. Marketing stuff.
Try to know if the chassis is heating up more on the right side than on the left during loading. This can help to find out if the cooler is working or not.
Another test is to use the right side Thunderbolt port. It seems that using several peripherals at the same time on the left port, even the power supply, causes overheating and consequently an excessive load on the kernel_task.
Try to redistribute the power load between the right and left ports, and check if the cooler is working.
Enjoy!