Recently, an unusual issue occurred on my PC. I am unsure if it was caused by the Windows 1903 update or Chrome, but now when I adjust the volume in Chrome, a playback control panel appears in addition to the volume panel.
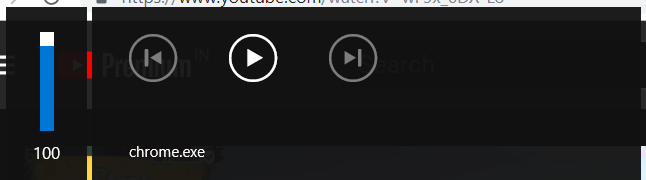
These playback controls are bothering me. Is there a way to only display the volume panel and hide the playback controls? I checked the Windows settings but was unable to find a solution.
3 Answers
Introduction
Windows 10 is a powerful operating system that has many useful features. One of these features is the ability to adjust the volume of your system. However, sometimes when you adjust the volume, a playback control panel appears in addition to the volume panel. This can be annoying, especially if you only want to adjust the volume. In this blog post, we will show you how to hide the playback controls when adjusting the volume in Windows 10.
Method 1: Disable the Volume Control from the Taskbar Settings
The first method to hide the playback controls when adjusting the volume is to disable the volume control from the taskbar settings. Here are the steps to follow:
Step 1: Right-click on the taskbar.
Step 2: Click on “Taskbar settings”.
Step 3: Scroll down to the “Notification area” section.
Step 4: Click on “Turn system icons on or off”.
Step 5: Toggle off the “Volume” option.
This will remove the volume control from the taskbar. However, it will also remove the volume control from other apps on your system.
Method 2: Disable the Windows Audio Service
The second method to hide the playback controls when adjusting the volume is to disable the Windows Audio Service. Here are the steps to follow:
Step 1: Press the Windows key + R.
Step 2: Type “services.msc” and press Enter.
Step 3: Scroll down to “Windows Audio”.
Step 4: Right-click on “Windows Audio” and select “Properties”.
Step 5: Change the startup type to “Disabled”.
This will disable the Windows Audio Service and remove the playback controls. However, it will also disable all audio on your system.
Method 3: Use a Third-Party Volume Control App
The third method to hide the playback controls when adjusting the volume is to use a third-party volume control app. There are many apps available that allow you to customize the volume control on your system. Here are some of the popular ones:
1. Ear Trumpet – This app allows you to control the volume of individual apps on your system.
2. Volume2 – This app allows you to customize the volume control on your taskbar.
3. 3RVX – This app adds a customizable on-screen volume display to your system.
Using a third-party app will give you more control over the volume on your system and allow you to customize it to your liking.
Method 4: Use the Registry Editor
The fourth method to hide the playback controls when adjusting the volume is to use the Registry Editor. Here are the steps to follow:
Step 1: Press the Windows key + R.
Step 2: Type “regedit” and press Enter.
Step 3: Navigate to the following key: HKEY_CURRENT_USERControl PanelVolume
Step 4: Right-click on “Volume” and select “New” > “DWORD (32-bit) Value”.
Step 5: Name the new value “DisableVolumeControlSlider” and set the value data to “1”.
This will disable the playback controls when adjusting the volume. To re-enable the playback controls, simply delete the “DisableVolumeControlSlider” value.
Method 5: Use the Group Policy Editor
The fifth method to hide the playback controls when adjusting the volume is to use the Group Policy Editor. Here are the steps to follow:
Step 1: Press the Windows key + R.
Step 2: Type “gpedit.msc” and press Enter.
Step 3: Navigate to the following location: User Configuration > Administrative Templates > Windows Components > File Explorer.
Step 4: Double-click on “Remove the volume control icon”.
Step 5: Select “Enabled” and click on “Apply”.
This will remove the volume control icon from the taskbar. However, it will also remove the volume control from other apps on your system.
Method 6: Use a Third-Party Browser Extension
The sixth method to hide the playback controls when adjusting the volume is to use a third-party browser extension. If the playback controls only appear when using a specific browser, you can install an extension to remove them. Here are some popular extensions:
1. Chrome: Volume Master – This extension allows you to control the volume of individual tabs in Chrome.
2. Firefox: Mute Tab – This extension allows you to mute individual tabs in Firefox.
3. Edge: Volume Master – This extension allows you to control the volume of individual tabs in Edge.
Using a third-party browser extension will give you more control over the volume in your browser and allow you to customize it to your liking.
Conclusion
In conclusion, there are many methods to hide the playback controls when adjusting the volume in Windows 10. You can disable the volume control from the taskbar settings, disable the Windows Audio Service, use a third-party volume control app, use the Registry Editor, use the Group Policy Editor, or use a third-party browser extension. Choose the method that works best for you and enjoy a more streamlined volume control experience.
Yes, you can hide the playback controls when adjusting the volume in Windows 10. To do this, you can use a third-party app called “Volume2” which allows you to customize the volume control panel. You can download Volume2 from the official website and install it on your PC.
Once it is installed, you can right-click on the Volume2 icon in the system tray and select “Advanced volume control” to configure the settings. You can then disable the “Show Playback controls” option to hide the playback controls when adjusting the volume.
In summary, the issue of the playback controls appearing when adjusting the volume in Windows 10 can be resolved by using a third-party app called Volume2. This app allows you to customize the volume control panel and hide the playback controls. You can download and install the app from the official website and then configure the settings to hide the playback controls.
Recently, an issue has surfaced where additional playback controls appear when adjusting volume in Chrome. After further investigation, it has been determined that the problem is not caused by a Windows update, but rather a Chrome update. Specifically, updating to Chrome version 75 has introduced this issue.
However, there is a solution to prevent the media controls box from appearing. By going to chrome://flags/#hardware-media-key-handling in the Chrome browser and changing the setting to “Disabled“, the media controls box will no longer appear. It’s important to note that disabling this feature will also disable the use of media keys on your keyboard to control apps running in Chrome, such as Pandora, Spotify, and YouTube.