I have a computer that runs both Linux and Windows operating systems, but I only gave Windows 120 GB of the 2 TB storage space. Now, I want to increase the size of the Windows partition.
I’m using a “Live USB” to boot my computer and was successful in reducing the size of the Linux partition. However, I encountered an error from e2fsck while trying to move the first of two Windows partitions.
Below is a representation of my current hard drive partition setup, which displays the shrunken Linux partition on /dev/sda3 in dark blue, with unoccupied space to the right:
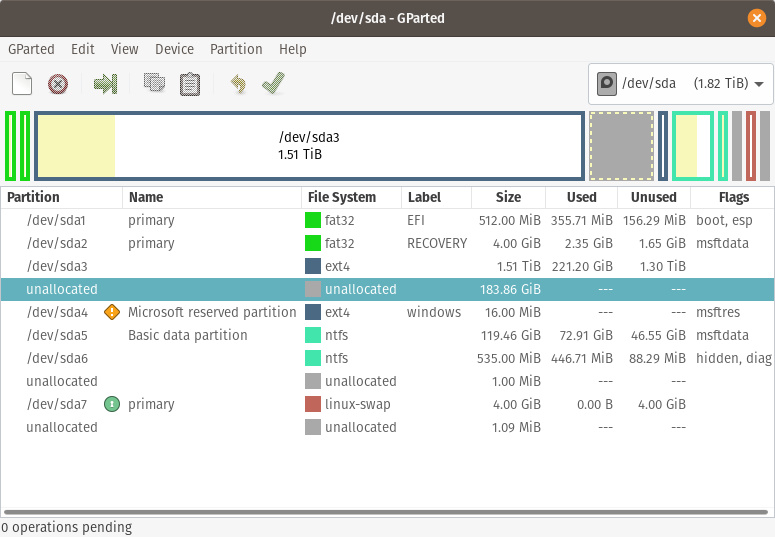
My next step was to relocate the minor Windows partition (/dev/sda4), which is shown in dark blue and located right next to the available unoccupied space, to the left. Once that was done, I could expand the primary Windows partition (/dev/sda5), which is represented by the green color, and utilize the remaining free space.
However, the initial relocation process failed, and e2fsck displayed an error message after warning me to create a backup as this could affect the boot system.
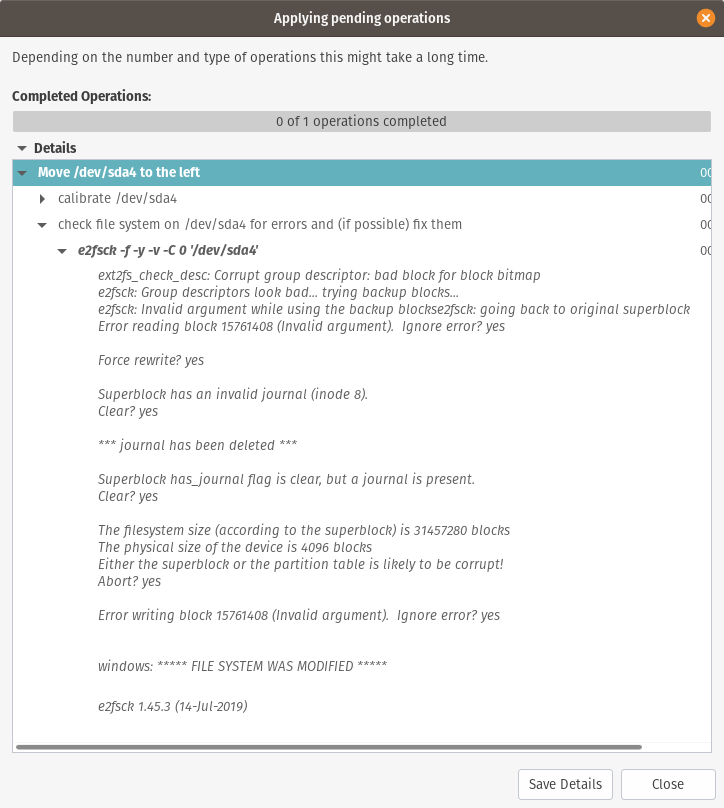
In case that image is too hard to read, here’s the text:
Move /dev/sda4 to the left 00:00:00 ( ERROR )
calibrate /dev/sda4 00:00:00 ( SUCCESS )
path: /dev/sda4 (partition)
start: 3646980096
end: 3647012863
size: 32768 (16.00 MiB)
check file system on /dev/sda4 for errors and (if possible) fix them 00:00:00 ( ERROR )
e2fsck -f -y -v -C 0 '/dev/sda4' 00:00:00 ( ERROR )
ext2fs_check_desc: Corrupt group descriptor: bad block for block bitmap
e2fsck: Group descriptors look bad... trying backup blocks...
e2fsck: Invalid argument while using the backup blockse2fsck: going back to original superblock
Error reading block 15761408 (Invalid argument). Ignore error? yes
Force rewrite? yes
Superblock has an invalid journal (inode 8).
Clear? yes
*** journal has been deleted ***
Superblock has_journal flag is clear, but a journal is present.
Clear? yes
The filesystem size (according to the superblock) is 31457280 blocks
The physical size of the device is 4096 blocks
Either the superblock or the partition table is likely to be corrupt!
Abort? yes
Error writing block 15761408 (Invalid argument). Ignore error? yes
windows: ***** FILE SYSTEM WAS MODIFIED *****
e2fsck 1.45.3 (14-Jul-2019)
As a result of the failed attempt to move the partition, no changes were made despite e2fsck indicating that the file system had been modified. The original partition configuration shown in the first image is still in place.
At this point, the error message is not clear to me, and I am uncertain about what to do next. It’s worth noting that both the Linux and Windows systems still boot, and there are no apparent issues.
I am considering a couple of options. The first is to wipe the Windows partition entirely since it is only used for gaming, and all game files can be recovered from Steam. However, I am concerned that this may harm the boot record. Another idea is to adjust the Windows partitions using a tool that runs on Windows instead of GParted.
3 Answers
Introduction
Having a computer with both Linux and Windows operating systems is convenient, but managing their storage space can be challenging. In this scenario, the user wants to increase the size of their Windows partition. However, relocating the Windows MSR partition using GParted resulted in an e2fsck error. In this blog post, we will discuss possible causes of this error and how to fix it.
Understanding the Error
The e2fsck error occurs when GParted tries to check and fix file system errors on the Windows MSR partition. The error message indicates that the group descriptor is corrupt, and the bad block is affecting the block bitmap. This error can occur due to various reasons, including a hardware issue, a software bug, or a corrupted file system.
Possible Causes of the Error
One possible cause of the e2fsck error is a hardware issue, such as a failing hard drive or a faulty RAM module. In such cases, GParted may not be able to read or write data correctly, resulting in file system errors. To rule out hardware issues, the user can run diagnostic tools such as Memtest86+ or SMART to check the health of their hardware components.
Another possible cause of the error is a software bug or a corrupted file system. GParted relies on various file system drivers to read and write data to the hard drive. If one of these drivers is outdated or incompatible, it can cause errors during partition operations. Similarly, a corrupted file system can also lead to e2fsck errors. File system corruption can occur due to improper shutdowns, power failures, or malware infections.
Fixing the Error
To fix the e2fsck error, the user can try the following steps:
1. Run GParted from a different Live USB: Sometimes, the Live USB used to boot the computer may have issues, such as a corrupted file system or outdated drivers. By using a different Live USB, the user can rule out these issues and try to relocate the Windows MSR partition again.
2. Disable fast startup in Windows: Fast startup is a feature in Windows that can cause file system errors when resizing partitions. By disabling this feature, the user can prevent such errors. To disable fast startup, the user can go to Control Panel > Power Options > Choose what the power buttons do > Change settings that are currently unavailable, and uncheck the “Turn on fast startup” option.
3. Check and fix file system errors in Windows: Before relocating the Windows MSR partition, the user can check and fix file system errors in Windows using the built-in CHKDSK tool. To do this, the user can open a Command Prompt as an administrator and run the command “chkdsk /f /r C:” (assuming C: is the drive letter of the Windows partition). This command will check for file system errors and bad sectors on the partition and try to fix them.
4. Use a different partitioning tool: If GParted still fails to relocate the Windows MSR partition, the user can try using a different partitioning tool, such as EaseUS Partition Master or AOMEI Partition Assistant. These tools have similar features to GParted but may have better compatibility with the user’s hardware and software.
Conclusion
The e2fsck error in GParted can be frustrating when trying to relocate the Windows MSR partition. However, by understanding the possible causes and following the steps outlined above, the user can fix the error and increase the size of their Windows partition. It’s essential to back up important data before attempting any partitioning operations to avoid data loss.
It looks like you are trying to move a Windows partition on your hard drive and you are getting an error from e2fsck when you try to do so. This error is occurring because the file system on the partition you are trying to move is corrupt and cannot be modified.
There are a few things you can try to fix this issue:
- Try running a file system check on the partition to see if it can be repaired. You can do this by booting into Windows and running the chkdsk command.
- If the file system check does not fix the issue, you may need to try and repair the file system using a tool like the Windows System File Checker (sfc).
- If the file system is still not repairable, you may need to consider wiping the Windows partition and reinstalling the operating system. Before doing this, you should make sure to back up any important data you have on the partition.
It is also possible that the error you are experiencing is due to a problem with the partition table on your hard drive. In this case, you may need to use a tool like GParted to repair the partition table.
I hope this helps! Let me know if you have any other questions or if you need further assistance.
I attempted to move Windows using GParted but was unable to relocate the Microsoft Reserved Partition (msr). However, deleting and recreating it is a viable option.
Here’s what can be done:
- Delete the msr partition (/dev/sda4) and then create a new 16MiB partition (sda4 again) directly after sda3. Set the file system as unformatted.
- Move the Windows partition (/dev/sda5) so that it’s adjacent to the new sda4.
- After GParted completes the process, change the type code for /dev/sda4 to
0C01(the code type for msr). This can be done using gdisk:
[hali@arch] ~ $ sudo gdisk /dev/sda
GPT fdisk (gdisk) version 1.0.5
Partition table scan:
MBR: protective
BSD: not present
APM: not present
GPT: present
Found valid GPT with protective MBR; using GPT.
Command (? for help): t
Partition number (1-9): 4
Current type is C01 (Microsoft reserved)
Hex code or GUID (L to show codes, Enter = C01): 0C01
Changed type of partition to 'Microsoft reserved'
Command (? for help): w
Final checks complete. About to write GPT data. THIS WILL OVERWRITE EXISTING
PARTITIONS!!
Do you want to proceed? (Y/N): y
OK; writing new GUID partition table (GPT) to /dev/sda.
Warning: The kernel is still using the old partition table.
The new table will be used at the next reboot or after you
run partprobe(8) or kpartx(8)
The operation has completed successfully.
[hali@arch] ~ $
- Boot into Windows and extend the
C:\drive into the free space.