For an unknown reason, the Focus Assist feature is being activated when the keyboard shortcut for Show Desktop (Winkey+D) is used. To the best of our knowledge, there is no keyboard shortcut specifically designated for activating Focus Assist.
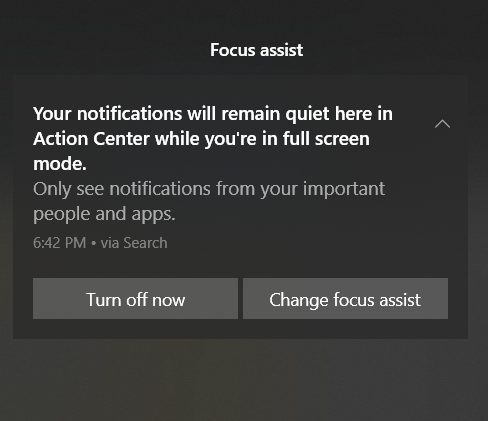
3 Answers
Introduction
Windows 10 is a powerful and versatile operating system, but it’s not without its quirks and issues. One problem that some users have reported is that the Focus Assist feature turns on when they hit the Winkey+D keyboard shortcut. This can be frustrating, as it interrupts their workflow and can be distracting. In this post, we’ll explore why this issue occurs and what you can do to fix it.
What is Focus Assist?
Before we dive into the issue at hand, let’s take a moment to discuss what Focus Assist is and why it’s useful. Focus Assist is a feature in Windows 10 that helps reduce distractions and interruptions when you’re working. It can be set to activate automatically during certain times of the day, or it can be turned on manually. When Focus Assist is activated, notifications are suppressed, and other distractions are minimized. This can be helpful if you need to focus on a task or if you’re in a meeting.
Why Focus Assist turns on with Winkey+D
So, why does Focus Assist turn on when you hit the Winkey+D keyboard shortcut? The answer is that this is actually by design. When you hit Winkey+D, Windows 10 minimizes all open windows and shows the desktop. This action is considered a “focus change” by the operating system, and Focus Assist is designed to activate when a focus change occurs. This behavior is intended to help you stay focused on your work and avoid distractions.
How to disable Focus Assist with Winkey+D
If you find that Focus Assist is getting in the way when you hit Winkey+D, there are a few things you can do to disable it. The first option is to disable Focus Assist altogether. To do this, follow these steps:
1. Open the Start menu and click on the gear icon to open the Settings app.
2. Click on “System” and then “Focus Assist.”
3. Under “Focus Assist,” click on “Off” to disable the feature.
Once you’ve disabled Focus Assist, it will no longer activate when you hit Winkey+D. However, keep in mind that you’ll also miss out on the benefits of the feature, such as reduced distractions and interruptions.
How to change the behavior of Focus Assist with Winkey+D
If you don’t want to disable Focus Assist entirely, you can change its behavior when you hit Winkey+D. To do this, follow these steps:
1. Open the Start menu and click on the gear icon to open the Settings app.
2. Click on “System” and then “Focus Assist.”
3. Under “Automatic rules,” click on “Customize your priority list.”
4. Scroll down to the “During these times” section and click on “Add more times.”
5. In the “Start time” and “End time” fields, enter a time range that covers your work hours.
6. Under “Priority only,” select “Alarms only” or “None.”
By following these steps, you can set up Focus Assist to activate only during your work hours and to suppress all notifications except for alarms. This way, you can still get the benefits of Focus Assist without it interfering with your workflow when you hit Winkey+D.
Conclusion
The issue of Focus Assist turning on when you hit Winkey+D can be frustrating, but it’s actually by design. However, there are ways to disable or modify the behavior of the feature to better suit your needs. By following the steps outlined in this post, you can regain control of your workflow and minimize distractions while still taking advantage of the benefits of Focus Assist.
It’s possible that you or someone else may have accidentally set up a keyboard shortcut for activating Focus Assist. To check if this is the case, you can follow these steps:
- Open the Start menu and type “keyboard shortcuts” in the search box.
- Click on “Keyboard Shortcuts” in the search results. This will open the “Keyboard” settings page.
- In the “Keyboard” settings page, click on the “Customize your keyboard shortcuts” link under the “Related Settings” section on the right.
- In the “Customize your keyboard shortcuts” window, scroll down to the “System” section.
- Check if there is a keyboard shortcut listed for “Focus assist” in the “System” section.
If there is a keyboard shortcut listed for “Focus assist,” you can either remove it or change it to a different combination of keys.
If there is no keyboard shortcut listed for “Focus assist,” it’s possible that there may be a problem with the operating system or some other software on your computer. In this case, you may want to try restarting your computer or checking for updates to see if that resolves the issue.
The solution to this issue has been found. It appears that the Desktop is treated as a full screen app, and the issue can be resolved by disabling the “When I’m using an app in full screen mode” option under Automatic Rules.
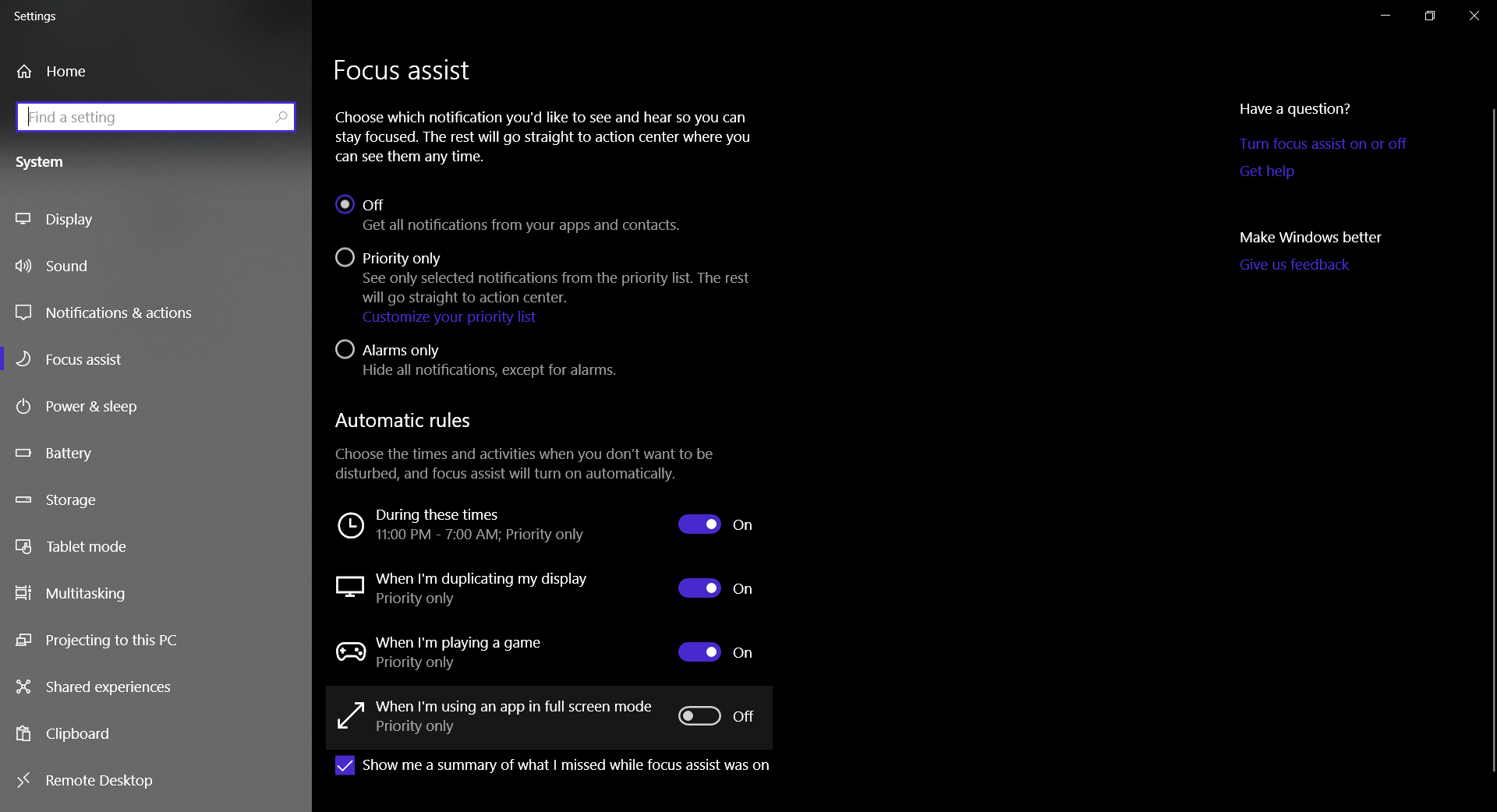
Further information suggests that the issue may be related to the Nvidia GeForce Experience In-Game Overlay. A relevant thread discussing this can be found here. Testing on my own machine confirmed that turning off In-Game Overlay does indeed fix the issue.