I accidentally copied something on my laptop yesterday and put it to sleep. Now, every time I right-click in Windows Explorer or on the desktop, I have the option to “Undo Copy”, but I am unsure of what I copied and the potential consequences of undoing it.
Is there a way to find out what I copied? Note: I did not use the “Copy” option, but rather dragged and selected “Copy Here”. I am using Windows 10.
Does anyone know where Windows stores this information?
3 Answers
Introduction
Have you ever accidentally copied something on your laptop and put it to sleep, only to find the “Undo Copy” option every time you right-click in Windows Explorer or on the desktop? It can be frustrating not knowing what you copied and the potential consequences of undoing it. In this blog post, we will explore how to figure out what the “Undo Copy” command will undo and where Windows stores this information.
Understanding the “Undo Copy” Command
The “Undo Copy” command is a feature in Windows that allows you to undo the last copy operation you performed. This command is available in Windows Explorer, on the desktop, and in other applications that support copy and paste operations. When you right-click and select “Undo Copy,” Windows will attempt to undo the last copy operation you performed.
It’s important to note that the “Undo Copy” command only works for the last copy operation you performed. If you’ve copied multiple items since the last time you restarted your computer, the “Undo Copy” command will only undo the most recent copy operation.
How to Figure Out What Was Copied
If you’re unsure what you copied and want to find out before using the “Undo Copy” command, there are a few ways to do so.
One way is to use the Clipboard History feature in Windows 10. To access Clipboard History, press the Windows key + V on your keyboard. This will bring up a list of all the items you’ve copied or cut recently. You can scroll through the list to find the item you copied and determine if you want to undo it.
Another way to figure out what was copied is to use a third-party clipboard manager. Clipboard managers are applications that keep a record of everything you copy or cut to the clipboard. Some popular clipboard managers include Ditto, ClipClip, and ClipboardFusion. These applications can help you keep track of what you’ve copied and allow you to undo specific copy operations.
Consequences of Using the “Undo Copy” Command
Before using the “Undo Copy” command, it’s important to understand the potential consequences. When you undo a copy operation, Windows will attempt to delete the copied item from your computer. This means that if you’ve copied a file or folder to another location, using the “Undo Copy” command will delete the copied item from that location.
It’s also important to note that the “Undo Copy” command may not always work as expected. If you’ve performed other operations after copying the item, such as renaming it or modifying its contents, using the “Undo Copy” command may not undo all of the changes you made.
Where Windows Stores Clipboard Data
Windows stores clipboard data in a temporary file called the Clipboard Viewer Chain. This file is stored in your computer’s memory and can be accessed by other applications that support copy and paste operations.
The Clipboard Viewer Chain is not a physical file on your hard drive, but rather a series of linked windows that display the contents of the clipboard. When you copy or cut something, it is stored in the Clipboard Viewer Chain until you overwrite it with something else or restart your computer.
Conclusion
In conclusion, the “Undo Copy” command is a useful feature in Windows that allows you to undo the last copy operation you performed. If you’re unsure what you copied and want to find out before using the “Undo Copy” command, you can use the Clipboard History feature in Windows 10 or a third-party clipboard manager. It’s important to understand the potential consequences of using the “Undo Copy” command and where Windows stores clipboard data. By following these tips, you can avoid accidentally deleting important files or folders and make the most of the “Undo Copy” command.
The “Undo Copy” option is a feature of Windows that allows you to undo the last copy operation you performed. To find out what you copied, you can try the following steps:
Right-click on the “Undo Copy” option and select “Properties”. This will open the Properties window, which should show you the path and name of the copied file or folder.
If the Properties window does not show any information, you can try searching for the file or folder you copied. You can do this by opening Windows Explorer and using the search bar to search for the file or folder by name or extension.
You can also try checking the Recycle Bin to see if the copied file or folder was moved there.
If you’re still unable to find the copied file or folder, it’s possible that the copy operation was not successful or that the file or folder was deleted or moved.
It’s generally safe to undo the copy operation, but if you’re unsure, it’s best to consult with an IT professional or technical support before proceeding.
The “undo copy” command in Windows allows you to undo a file or folder copy that you had made previously. However, if you are unsure of what the command will undo or if you are unable to locate the copied files, there is a way to figure it out. One method is to use a program called TreeSize Free to index your C drive, take a screenshot of the total number of files in various directories, undo the copy action in question, re-index your C drive, and compare the number of files and folders from before and after. By doing this, you can see which location contains a discrepancy and then identify the contents that were added with the copy action in question by doing a couple of undo/redos.
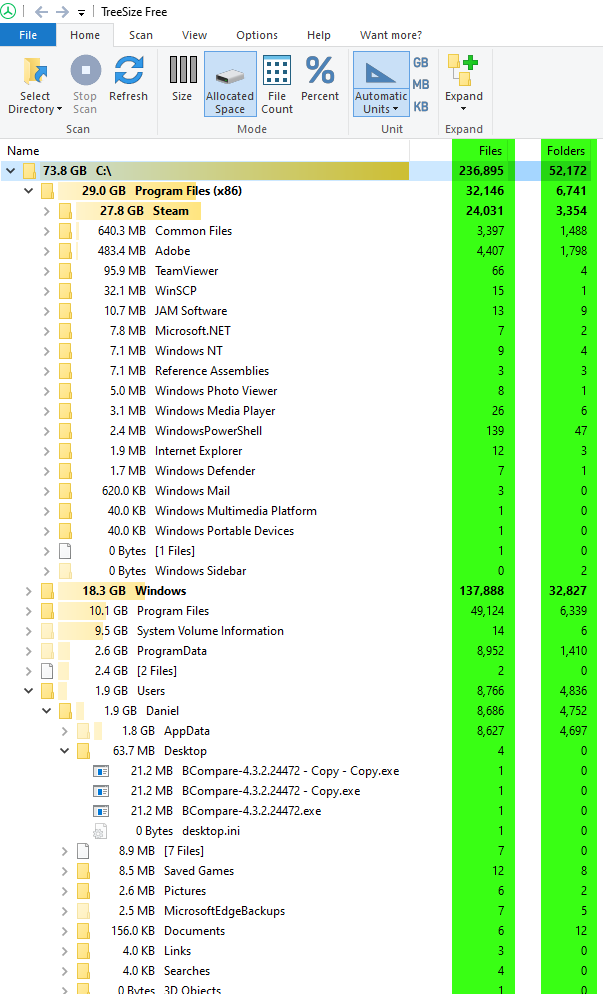
If the drive that you copied the files to is no longer available, you will need to reconnect or re-map the drive before attempting to undo the copy.
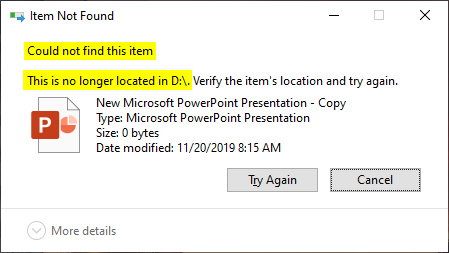
If you receive a message when attempting to undo the copy, do not click cancel as it will remove the undo copy option from your context menu and you will not be able to reattempt the undo action. Instead, click try again after reconnecting or re-mapping the drive.