As an example, my Start Menu currently appears as shown below.
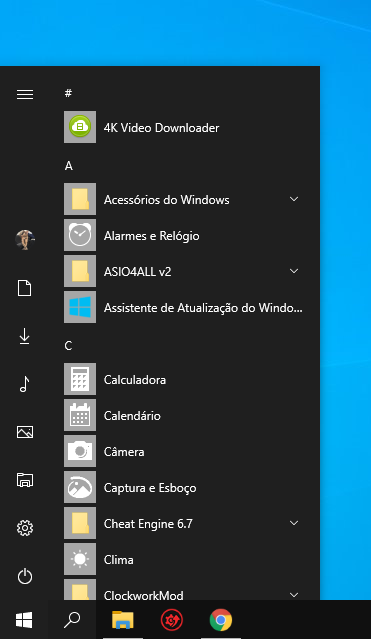
I want to set the expanded Start Menu as the default, without the empty background “list,” as shown in the second image.
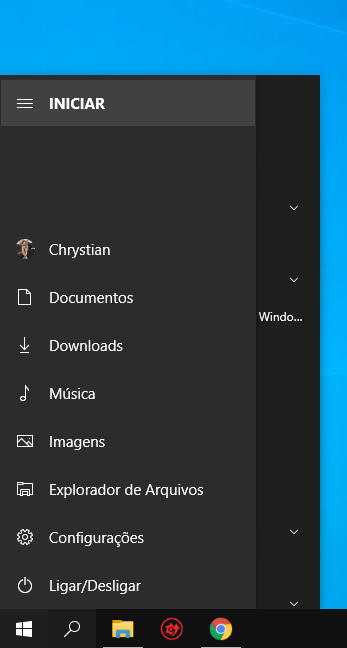
3 Answers
To change the default view of the Start menu to the expanded view, you can follow these steps:
Right-click on the Start button and select “Run” from the context menu.
In the Run dialog box, type “regedit” and press Enter. This will open the Registry Editor.
- Navigate to the following key:
HKEY_CURRENT_USER\Software\Microsoft\Windows\CurrentVersion\Explorer\StartPage - On the right-side panel, double-click on the “CustomSize” value.
- In the Edit DWORD (32-bit) Value window, enter the desired width for the Start menu in the “Value data” field and click OK.
- Close the Registry Editor and restart your computer for the changes to take effect.
To remove the background “list” from the Start menu, you can use the following steps:
- Right-click on the Start button and select “Run” from the context menu.
- In the Run dialog box, type “regedit” and press Enter. This will open the Registry Editor.
- Navigate to the following key:
HKEY_CURRENT_USER\Software\Microsoft\Windows\CurrentVersion\Explorer\StartPage - On the right-side panel, right-click and select “New > DWORD (32-bit) Value”.
- Name the new value “NoLiveTiles“.
- Double-click on the “NoLiveTiles” value and set its value to “1” in the “Value data” field.
- Close the Registry Editor and restart your computer for the changes to take effect.
Note: Modifying the Registry can potentially cause system-wide problems if done improperly, so it is recommended to back up your Registry before making any changes.
Yes, you can set the Expanded Start Menu as the default in Windows 10. Here’s how:
Press the Windows key + I to open the Settings app.
Click on the “Personalization” category.
Click on the “Start” tab on the left side of the window.
On the right side of the window, under the “Start Layout” section, click the “Customize” button.
In the “Start Layout” window, select the “Use this layout as the default” option.
Click the “Save” button to apply the changes.
That’s it! The Expanded Start Menu will now be the default for all users on the machine. If you ever want to switch back to the default Start layout, you can use the same steps, but choose the “Reset to the default layout” option in step 5 instead.
The background “list” that you referred to is actually the list of applications in your first screenshot. It is not empty, it is just hidden behind the expanded menu. There is no setting in Windows 10 to set the expanded menu as the default, but there is a setting to hide the list of applications. If you don’t want to see it, follow these steps:
- Go to Settings > Personalization > Start
- Disable the option to ‘Show app list in Start menu’