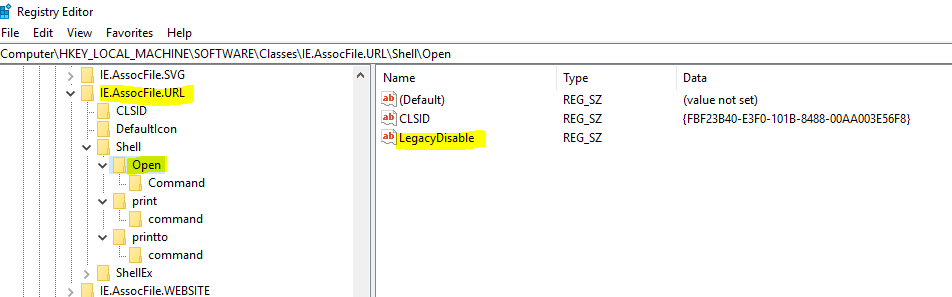If you move the URL bar from an Internet Explorer window to a Windows folder, it will produce a shortcut file. When you open that file by double-clicking it, it should launch the webpage in your preferred browser. This is possible because the default browser is linked to the “url shortcut” filetype in the registry.
I currently have a file of this type:
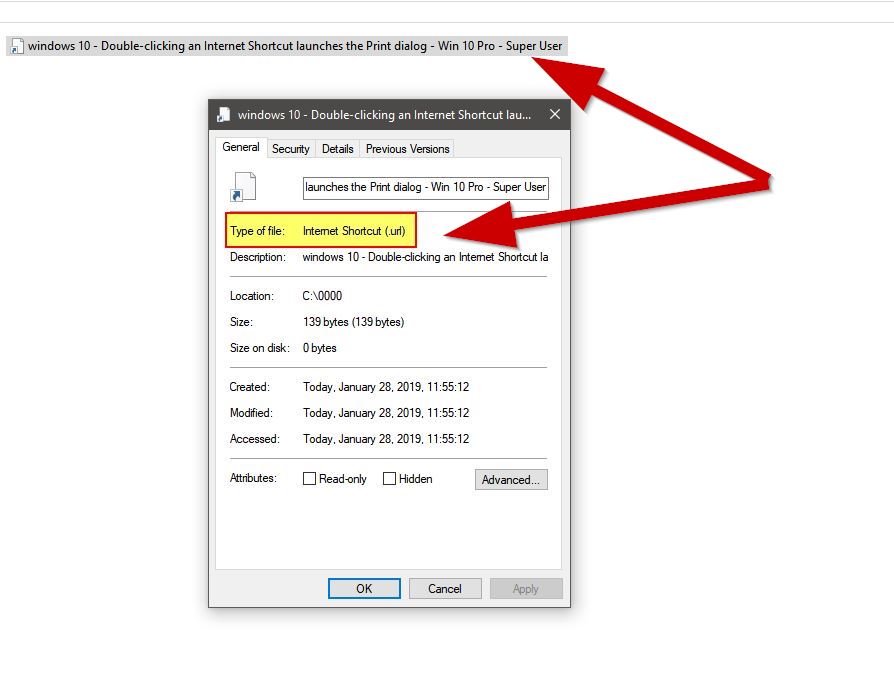
The problem I’m facing is that when I try to open a URL shortcut by double-clicking it, it doesn’t launch the webpage in my browser but instead triggers the print dialog.
The only way to open the URL shortcut in the browser is by dragging it onto the browser window. I have already attempted to restore all file associations to their default settings, but this did not resolve the issue.
In my Windows 10 operating system, the “Internet Shortcut (.url)” file type is set to open with the “Internet Browser” application, but I am unable to select a specific browser (even though Chrome is my default browser). Despite this setting, the URL shortcut still opens the print dialog instead of launching in Chrome.
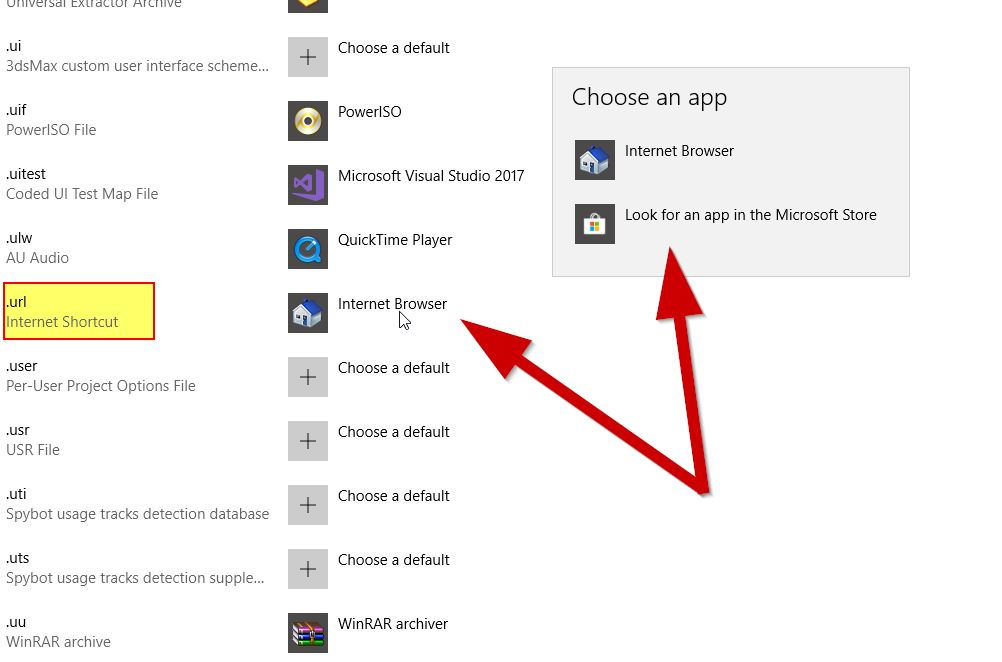
Could anyone assist me with this issue?
Update:
I tinkered with the registry keys and managed to prompt Windows to ask me which program I want to use to open this file type consistently. However, if I choose “Internet Browser,” it only works once, and subsequently, it reverts to opening the print dialog. On the other hand, if I select “Chrome,” it always opens the file in Chrome, but it displays the shortcut link as text only.
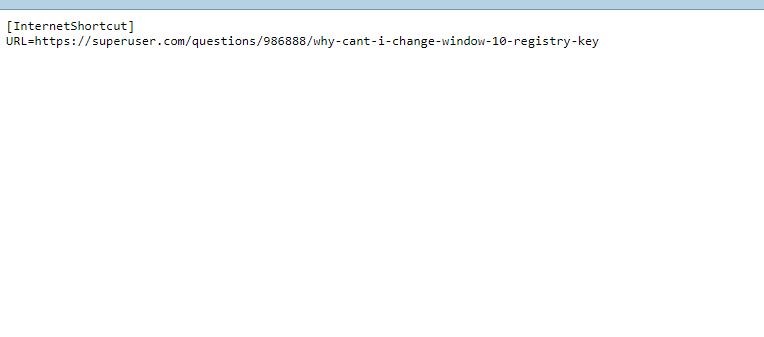
2 Answers
How to Fix the Issue of URL Shortcuts Opening the Print Dialog Instead of the Default Browser
URL shortcuts are a convenient way to access frequently visited websites on Windows. However, sometimes when you double-click a URL shortcut, it opens the print dialog instead of the default browser. This can be frustrating, especially if you need to access the website quickly. In this blog post, we will discuss how to fix the issue of URL shortcuts opening the print dialog instead of the default browser.
Section 1: Check Default Programs Settings
The first thing you should do is check your default programs settings. To do this, follow these steps:
1. Click the Start button and select Settings.
2. Click on Apps.
3. Click on Default apps from the left panel.
4. Scroll down and click on “Choose default apps by file type.”
5. Look for “.url” and make sure it is set to your default browser.
If “.url” is not set to your default browser, click on the app and select your preferred browser from the list. If you don’t see your preferred browser, click on “Look for an app in the Microsoft Store” to download and install it.
Section 2: Reset File Associations
If the issue persists, you can try resetting your file associations. Here’s how:
1. Click the Start button and type “Control Panel” in the search bar.
2. Click on Control Panel from the search results.
3. Click on “Programs” from the Control Panel.
4. Click on “Default Programs.”
5. Click on “Set your default programs.”
6. Select your preferred browser from the list and click on “Set this program as default.”
7. Click on “Choose defaults for this program” and make sure “.url” is checked.
8. Click on “Save” to apply the changes.
Section 3: Edit Registry Keys
If the above methods don’t work, you can try editing the registry keys. However, be cautious when editing registry keys as it can cause serious problems if done incorrectly. Here’s how:
1. Press the Windows key + R to open the Run dialog box.
2. Type “regedit” and press Enter to open the Registry Editor.
3. Navigate to the following key: HKEY_CLASSES_ROOT.url
4. Look for the “Default” value and make sure it is set to “InternetShortcut”.
5. If it is not set to “InternetShortcut”, right-click on “Default” and select “Modify.”
6. Change the value to “InternetShortcut” and click “OK.”
7. Close the Registry Editor and try opening the URL shortcut again.
Section 4: Use a Third-Party Tool
If you’re still having issues, you can try using a third-party tool to fix the problem. One such tool is “FileTypesMan” by NirSoft. Here’s how to use it:
1. Download and install FileTypesMan from the NirSoft website.
2. Launch FileTypesMan and look for “.url” in the list.
3. Right-click on “.url” and select “Edit Selected File Type.”
4. Click on the “Edit command” button and make sure the command is set to your default browser.
5. Click on “OK” to save the changes.
6. Close FileTypesMan and try opening the URL shortcut again.
Section 5: Create a New Shortcut
If none of the above methods work, you can try creating a new shortcut. Here’s how:
1. Open your preferred browser and navigate to the website you want to create a shortcut for.
2. Click on the address bar and drag the URL to your desktop.
3. Right-click on the new shortcut and select “Properties.”
4. Look for the “Target” field and make sure it is set to your default browser.
5. Click on “OK” to save the changes.
6. Double-click on the new shortcut to test if it opens the website in your default browser.
Section 6: Conclusion
In conclusion, the issue of URL shortcuts opening the print dialog instead of the default browser can be frustrating, but there are several ways to fix it. Start by checking your default programs settings and reset file associations. If that doesn’t work, try editing registry keys or using a third-party tool. If all else fails, create a new shortcut. Remember to be cautious when editing registry keys and always backup your data before making any changes.
I’m experiencing the exact same problem, and it occurred unexpectedly. I resolved it by using the RegEdit tool to delete the LegacyDisable key found in:
HKEY_LOCAL_MACHINE\SOFTWARE\Classes\IE.AssocFile.URL\Shell\Open