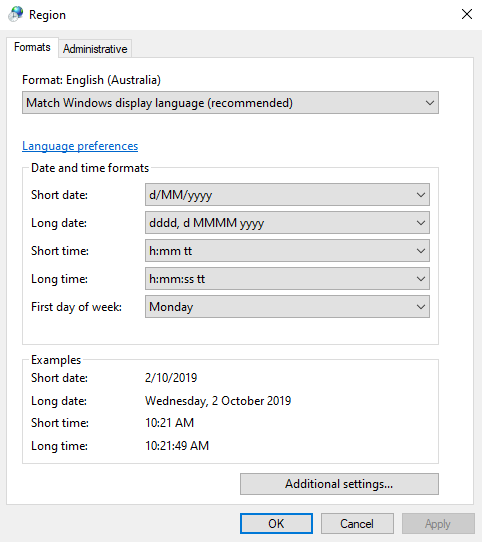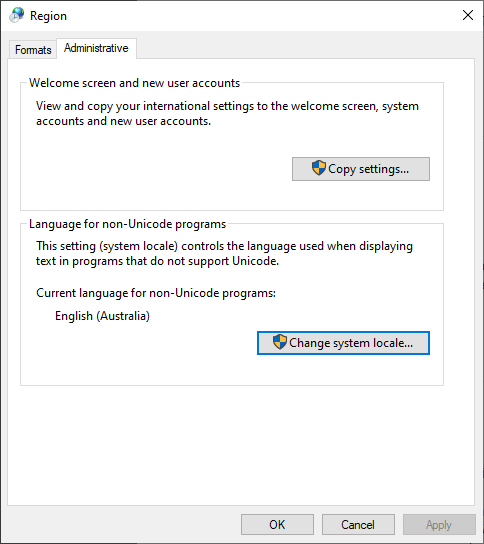Our company maintains a Win32 application that our customers use to input both English and Korean (Hangul) characters. However, we have encountered an issue where some fields display the Korean characters incorrectly, showing as “Garbage Text” (ÁÖ´ÔÀÇ Á¦ÀÚ±³È).
The issue is present even in fields that support RTF, where the text should appear as “주님의 제자교회”. Both affected computers are running Windows 10 Pro version 1809, have the Korean language pack installed, and can correctly display Hangul in other applications. We have also replicated the issue in our office using Windows 10 version 1903.
Both computers are using the same executable file and data set, and the program is launched by users from a shortcut that points to a server in the office.
Any suggestions on what we should investigate to resolve this issue would be greatly appreciated.
3 Answers
Introduction
Korean is a widely spoken language, and it is essential to ensure that applications that support it display the characters correctly. However, there are times when applications display “Garbage Text” instead of the intended characters. In this blog post, we will discuss how to display Korean characters correctly in Win32 apps.
We will explore the possible causes of the issue and provide solutions that can help resolve it.
Check the Font
One of the reasons why Korean characters may not display correctly is because of the font used. Not all fonts support Korean characters, and as a result, the characters may appear as “Garbage Text.”
To resolve this issue, you should check the font used in the application and ensure that it supports Korean characters. If the font does not support Korean characters, you should use a font that does.
Microsoft Windows comes with several fonts that support Korean characters, such as Malgun Gothic, Gulim, and Dotum. You can also download additional fonts that support Korean characters from the Microsoft website.
Check the Encoding
Another reason why Korean characters may not display correctly is because of the encoding used. The encoding is the process of converting characters into a digital format that can be stored and displayed on a computer.
If the encoding used in the application does not support Korean characters, the characters may appear as “Garbage Text.” To resolve this issue, you should ensure that the encoding used in the application supports Korean characters.
Unicode is a universal encoding standard that supports Korean characters, among others. If the application does not use Unicode, you should consider changing the encoding to Unicode.
Check the Language Settings
Another reason why Korean characters may not display correctly is because of the language settings. Windows supports multiple languages, and if the language settings are not set correctly, the characters may appear as “Garbage Text.”
To resolve this issue, you should ensure that the language settings are set correctly. You can change the language settings by going to the “Region and Language” settings in Windows.
Ensure that the language settings are set to Korean, and the keyboard layout is set to Korean as well. You should also ensure that the Korean language pack is installed.
Check the Application Settings
The application settings can also cause Korean characters to display incorrectly. The application may not be set up to display Korean characters correctly, or there may be a bug in the application that causes the issue.
To resolve this issue, you should check the application settings and ensure that they are set up to display Korean characters correctly. You should also check for any bugs in the application that may be causing the issue.
If you are unable to resolve the issue, you should contact the application developer for assistance.
Conclusion
In conclusion, displaying Korean characters correctly in Win32 apps is essential to ensure that users can input and read Korean characters without any issues. There are several reasons why Korean characters may not display correctly, such as the font used, the encoding, the language settings, and the application settings.
To resolve the issue, you should check the font, encoding, language settings, and application settings to ensure that they are set up correctly. If you are unable to resolve the issue, you should contact the application developer for assistance.
There are a few things that can be checked to resolve the issue of incorrect display of Korean characters in a Win32 application:
- Verify that the correct font is being used for displaying Korean characters. Some fonts may not support all Unicode characters, so switching to a different font that does may resolve the issue.
- Check the character encoding being used by the application. Make sure that the application is set to use UTF-8 or UTF-16, as these encodings support a wide range of Unicode characters.
- Verify that the system’s regional and language settings are configured correctly. In Windows, go to the Control Panel and check that the language for non-Unicode programs is set to Korean and that the system locale is also set to Korean.
- Inspect the code of the application and look for any issues with the way the application is handling and displaying characters.
- It could also be an issue with the server where the executable file and data set are located, so make sure that the server has the correct language settings, fonts and encoding.
- Make sure that the data set contains the correct characters and that the data is being read correctly by the application.
- Try reinstalling the Korean language pack and check the settings again.
- Check for any updates for the application or operating system.
It is likely that one of these steps will resolve the issue, but it may take some trial and error to determine the root cause.
I believe the issue may be related to the system locale settings for non-Unicode applications. These settings can be found in the same location as they were in Windows 7, but they are slightly harder to access.
To access the settings, you can follow these steps:
- Open the Region control panel applet by using one of the following methods:
- Launch intl.cpl,
- Open the old Control Panel and go to Clock and Region => Change date, time or number formats, or
- Open the new Settings app, click Additional date, time & regional settings on the right, and click Change date, time or number formats in the old Control Panel that should have come up.

- Once the applet is open, click the Administrative tab and check the section labeled “Language for non-Unicode programs.” I suspect that the settings on the two computers may be different. Use “Change system locale…” to change them to match.

Note that changing the system locale is a system-wide setting, and it may break non-Unicode applications that assume Windows is on the default locale (usually a variant of Western European). In the past, there was a tool called AppLocale that allowed you to set the locale on a per-program basis, but it was discontinued after XP. If you need this functionality on Windows 10, your best option is Locale Emulator.
It’s worth noting that most programs now support Unicode, so it’s possible that changing the system locale will not affect anything other than the legacy program you are using.