When I adjust the volume on my keyboard using the designated keys, a panel is displayed:
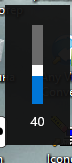
The volume on my computer can be adjusted using keys on the keyboard, with each press changing the volume by 2%. If I quickly press the increase key 10 times, the volume will increase by 20%. However, when I use the decreasing key, the volume decreases by 2% per press at first, but eventually accelerates to over 10% per press. This caused the volume to become too low or even muted when I tried to decrease it by 20%.
This issue is becoming very frustrating for me, and I’m wondering if there is a way to disable the volume decreasing acceleration feature.
2 Answers
Introduction
Sound volume controls are an essential feature for computers, allowing users to adjust the audio output according to their preferences. However, some users may experience issues with excessive acceleration on their sound volume keys. This can lead to a sudden decrease in volume, making it difficult to adjust the sound output accurately. In this blog post, we will explore ways to disable excessive acceleration for sound volume controls.
Understanding the issue
Excessive acceleration on sound volume keys is a common issue that affects many users. The problem occurs when the volume decreases rapidly, making it difficult to adjust the sound output accurately. This behavior is caused by an acceleration factor that increases the percentage of volume decrease with each press of the volume-down key.
For instance, if the acceleration factor is set to 10%, pressing the volume-down key once will decrease the volume by 2%. However, if you press the key repeatedly, the volume will decrease by 10% or more with each press, making it challenging to adjust the sound output accurately.
This issue can be frustrating for users who want to decrease the volume gradually and precisely. Fortunately, there are ways to disable excessive acceleration on sound volume controls.
Disabling acceleration on Windows
If you are using Windows, you can disable excessive acceleration on sound volume controls by modifying the registry settings. Here’s how:
1. Open the Start menu and type “regedit” in the search box. Press Enter to open the Registry Editor.
2. Navigate to the following registry key: HKEY_CURRENT_USERControl PanelSound
3. Look for the “Beep” key and double-click on it to open the Edit DWORD Value dialog box.
4. Change the value data to “no” and click OK.
5. Close the Registry Editor and restart your computer.
This should disable excessive acceleration on your sound volume controls. You should now be able to adjust the volume more accurately without the sudden drops in sound output.
Disabling acceleration on macOS
If you are using macOS, you can disable excessive acceleration on sound volume controls by using a third-party tool called Karabiner-Elements. Here’s how:
1. Download and install Karabiner-Elements from the official website.
2. Open Karabiner-Elements and go to the “Function Keys” tab.
3. Look for the “Volume Down” key and click on the “Change Key” button.
4. In the “Change Key” dialog box, select “Custom” from the dropdown menu.
5. In the “Custom” field, type “VK_Option” and click OK.
6. Repeat the same process for the “Volume Up” key.
7. Close Karabiner-Elements and restart your computer.
This should disable excessive acceleration on your sound volume controls. You should now be able to adjust the volume more accurately without the sudden drops in sound output.
Other solutions
If the registry settings or Karabiner-Elements don’t work for you, there are other solutions you can try:
1. Use a third-party tool: There are several third-party tools available that can help you disable excessive acceleration on sound volume controls. Examples include Sound Control for macOS and EarTrumpet for Windows.
2. Use keyboard shortcuts: Instead of using the sound volume keys, you can use keyboard shortcuts to adjust the volume. For instance, on macOS, you can press Shift + Option + Volume Up/Down to adjust the volume in smaller increments.
3. Use the volume slider: Instead of using the sound volume keys, you can use the volume slider in the taskbar/menu bar to adjust the volume. This allows you to adjust the volume more precisely.
Conclusion
Excessive acceleration on sound volume keys can be an annoying issue for users who want to adjust the sound output accurately. However, there are several ways to disable this behavior, including modifying the registry settings on Windows and using third-party tools like Karabiner-Elements. Additionally, users can use keyboard shortcuts or the volume slider to adjust the volume more precisely. By following these solutions, users can enjoy a better sound experience on their computers.
I’ve created my own solution using an AutoHotke script as a workaround:
volDecreaseCounter := 0
~Volume_Down::
{
global volDecreaseCounter
volDecreaseCounter := volDecreaseCounter + 1
SoundGet, currentVolume
if (currentVolume > 2 && volDecreaseCounter > 4)
{
volDecreaseCounter := 0
Send {Volume_Up}
Send {Volume_Down}
}
return
}
I’ve included this AHK script in the Windows startup.