Is it feasible to remove the unique icons that are displayed in File Explorer for specific folders such as “Desktop”, “Documents”, and “3D Objects” in Windows 10, and display a generic folder icon instead? I believe that as one accumulates more files and folders, these distinct icons can become distracting and add to the visual clutter.
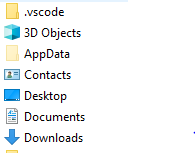
2 Answers
Introduction
Windows 10 is a highly customizable operating system that allows users to personalize their experience to suit their preferences. One of the ways that users can customize their experience is by changing the appearance of File Explorer. In this blog post, we will discuss whether it is possible to deactivate the “special folder” symbols in File Explorer in Windows 10, and how to do so if it is possible.
Understanding Special Folder Symbols in File Explorer
Before we dive into the process of deactivating special folder symbols in File Explorer, it is important to understand what these symbols are and why they exist. In Windows 10, certain folders are designated as special folders, such as the Desktop, Documents, and Downloads folders. These folders are given special icons in File Explorer to help users easily identify them.
Special folder icons are designed to make it easier for users to navigate their file system and find the folders they need quickly. For example, the Desktop folder icon is a picture of a computer monitor, which makes it easy to locate and access the Desktop folder.
Why Deactivate Special Folder Symbols in File Explorer?
While special folder symbols can be helpful for some users, they can also be distracting or unnecessary for others. If you have a lot of files and regular folders, the special folder icons can add visual clutter to File Explorer and make it more difficult to find the files you need quickly.
Additionally, some users may prefer a more minimalistic or streamlined appearance for their operating system. If this is the case for you, deactivating special folder symbols in File Explorer can help you achieve the look you want.
Is it Possible to Deactivate Special Folder Symbols in File Explorer?
The short answer is yes, it is possible to deactivate special folder symbols in File Explorer in Windows 10. There are a few different methods you can use to accomplish this, depending on your preferences and level of technical expertise.
Method 1: Using Folder Options
The easiest way to deactivate special folder symbols in File Explorer is to use the Folder Options menu. To access this menu, open File Explorer and navigate to the View tab on the ribbon. From there, click on the Options button to open the Folder Options menu.
In the Folder Options menu, click on the View tab. Scroll down until you see the option that says “Always show icons, never thumbnails.” Check this box and click Apply to save your changes.
This method will remove all special folder symbols in File Explorer and replace them with regular folder icons. However, it will also disable thumbnail previews for all files, so keep this in mind if you rely on thumbnail previews to identify files.
Method 2: Editing the Registry
If you are comfortable editing the Windows registry, you can also deactivate special folder symbols in File Explorer by making a few changes to the registry. Before attempting this method, it is important to back up your registry in case something goes wrong.
To begin, open the Registry Editor by typing “regedit” into the search bar and pressing Enter. Navigate to the following key:
HKEY_LOCAL_MACHINESOFTWAREMicrosoftWindowsCurrentVersionExplorerShell Icons
If the Shell Icons key does not exist, create it by right-clicking on the Explorer key and selecting New > Key. Name the new key “Shell Icons.”
Once you have navigated to the Shell Icons key, right-click on an empty space in the right-hand pane and select New > String Value. Name the new string value “29.”
Double-click on the new string value and enter “@%SystemRoot%system32imageres.dll,-109” in the Value data field. Click OK to save your changes.
Close the Registry Editor and restart your computer for the changes to take effect. This method will remove special folder symbols in File Explorer while preserving thumbnail previews for files.
Method 3: Using a Third-Party App
Finally, if you prefer a more user-friendly solution, you can use a third-party app to deactivate special folder symbols in File Explorer. There are several apps available online that allow you to customize the appearance of Windows 10, including File Explorer.
One such app is Winaero Tweaker, which is a free tool that allows you to customize various aspects of Windows 10, including File Explorer. To use Winaero Tweaker to deactivate special folder symbols in File Explorer, simply download and install the app, navigate to the File Explorer tab, and select the option to “Disable special folder icons.”
This method is the easiest to use and does not require any technical expertise, but keep in mind that using third-party apps can sometimes introduce security risks or cause system instability.
Conclusion
In conclusion, it is possible to deactivate special folder symbols in File Explorer in Windows 10 using one of several different methods. Whether you choose to use the Folder Options menu, edit the registry, or use a third-party app, it is important to choose a method that is safe and effective for your needs.
By deactivating special folder symbols in File Explorer, you can achieve a more streamlined and minimalistic appearance for your operating system, which can help you stay focused and productive while using your computer.
I have encountered an issue with the solution provided as the accepted answer, which did not work for me on Windows 10 Pro build 17763. Unlike other regular folders, the “Folder Icons” section is not available under the Customize tab in the properties of these unique folders.
However, I was able to achieve generic folder icons in “This PC” by creating specific registry keys:
Windows Registry Editor Version 5.00
; Remove all "special" folder icons in favor of the normal folder icon.
; Thanks to: https://www.tenforums.com/tutorials/81222-change-icons-folders-pc-windows-10-a.html
; Desktop
[HKEY_CURRENT_USER\Software\Classes\CLSID\{b4bfcc3a-db2c-424c-b029-7fe99a87c641}\DefaultIcon]
@="C:\\Windows\\System32\\Shell32.dll,-4"
; 3D Objects
[HKEY_CURRENT_USER\Software\Classes\CLSID\{0db7e03f-fc29-4dc6-9020-ff41b59e513a}\DefaultIcon]
@="C:\\Windows\\System32\\Shell32.dll,-4"
; Documents
[HKEY_CURRENT_USER\Software\Classes\CLSID\{d3162b92-9365-467a-956b-92703aca08af}\DefaultIcon]
@="C:\\Windows\\System32\\Shell32.dll,-4"
; Downloads
[HKEY_CURRENT_USER\Software\Classes\CLSID\{088e3905-0323-4b02-9826-5d99428e115f}\DefaultIcon]
@="C:\\Windows\\System32\\Shell32.dll,-4"
; Music
[HKEY_CURRENT_USER\Software\Classes\CLSID\{3dfdf296-dbec-4fb4-81d1-6a3438bcf4de}\DefaultIcon]
@="C:\\Windows\\System32\\Shell32.dll,-4"
; Pictures
[HKEY_CURRENT_USER\Software\Classes\CLSID\{24ad3ad4-a569-4530-98e1-ab02f9417aa8}\DefaultIcon]
@="C:\\Windows\\System32\\Shell32.dll,-4"
; Videos
[HKEY_CURRENT_USER\Software\Classes\CLSID\{f86fa3ab-70d2-4fc7-9c99-fcbf05467f3a}\DefaultIcon]
@="C:\\Windows\\System32\\Shell32.dll,-4"
Then for elsewhere that these folders show up, I modified these two lines in all the desktop.ini files (e.g. Documents/desktop.ini):
IconResource=%SystemRoot%\system32\imageres.dll,-4
IconIndex=-4
I discovered that the plain icon can be located at index -4 in both system32/imageres.dll and system32/shell32.dll by utilizing NirSoft’s IconsExtract tool.