I’m encountering an unusual problem with my Windows 10 command prompt where I can’t view all the files on my desktop using the “dir” command. This issue seems to extend beyond just the desktop as well.
I’ve checked that none of the files are hidden and they’re all files that I’ve created such as Word documents, PowerPoint slides, and PDFs. Usually, I can access all these files by changing my directory to the Desktop using “cd”. Can someone please advise me on how to solve this issue?
Update: I specifically want to see the files in the Desktop directory through the command prompt.
Update 2: I was able to solve the problem. It turned out that my desktop was linked to the OneDrive folder. I changed the directory by moving the folder which also changed the directory. Thanks for all the help!
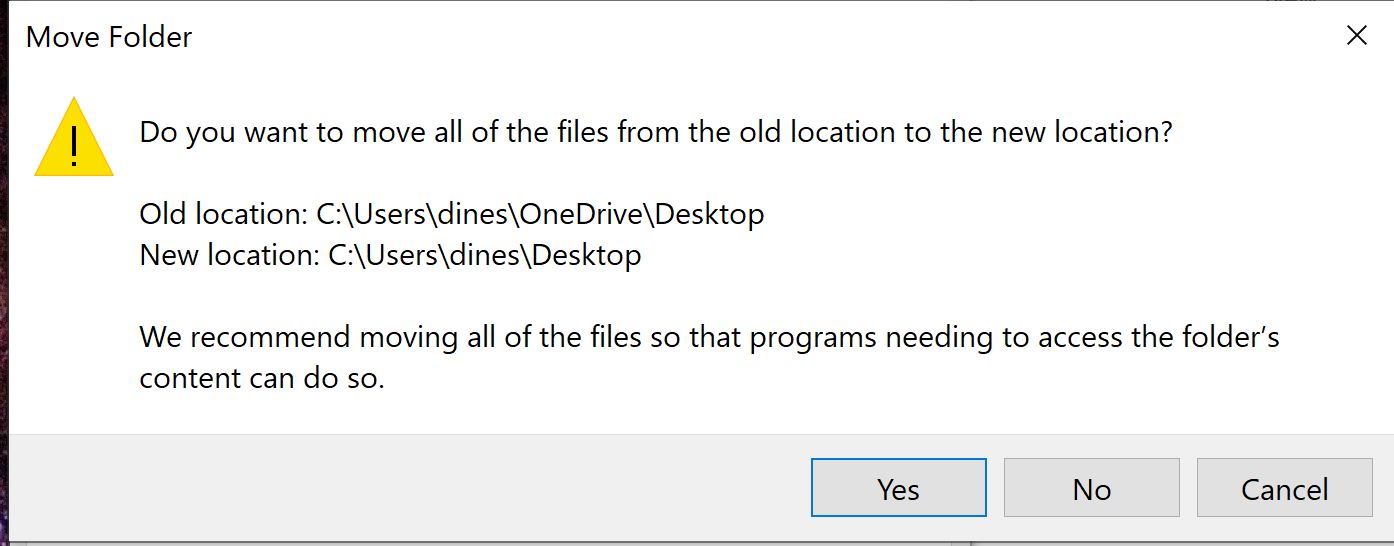
2 Answers
Introduction
Command Prompt is a powerful tool that allows users to interact with their computer’s file system through a command-line interface. However, sometimes users may experience issues with Command Prompt not displaying all of their files in a certain directory, such as their desktop. In this blog post, we will explore some of the reasons why this issue may occur and offer some solutions to fix it.
Possible Causes of the Issue
There are several reasons why Command Prompt may not display all of the files in a directory. One common cause is that the files are hidden, and Command Prompt is not set up to display hidden files. Another possibility is that the user does not have the necessary permissions to access certain files in the directory. Additionally, if the directory is linked to a cloud storage service such as OneDrive, this may cause issues with Command Prompt displaying all of the files.
Solutions to the Issue
1. Display Hidden Files
If the files in the directory are hidden, Command Prompt will not display them by default. To display hidden files, you can use the “dir /a” command instead of just “dir”. The “/a” option tells Command Prompt to display all files, including hidden files.
2. Check Permissions
If you do not have the necessary permissions to access certain files in the directory, you will not be able to see them in Command Prompt. To check your permissions, right-click on the directory and select “Properties”. In the Properties window, click on the “Security” tab and check if your user account has the necessary permissions to access the files.
3. Change Directory
If the directory is linked to a cloud storage service such as OneDrive, this may cause issues with Command Prompt displaying all of the files. To fix this issue, you can change the directory to a local directory on your computer. To do this, open File Explorer and navigate to the directory you want to use. Right-click on the directory and select “Properties”. In the Properties window, click on the “Location” tab and click on the “Move” button. Select a local directory on your computer and click “OK”. This will change the directory to a local directory on your computer, which should allow Command Prompt to display all of the files.
4. Refresh Directory
If none of the above solutions work, you can try refreshing the directory. To do this, type “cd” followed by the directory path in Command Prompt. Then, type “dir” to see if the files are now displayed. If this does not work, you can try restarting your computer and then trying again.
5. Check for Viruses
It is possible that a virus may be causing issues with Command Prompt displaying all of the files. To check for viruses, you can run a virus scan using your antivirus software. If a virus is detected, follow the instructions provided by your antivirus software to remove it.
Conclusion
Command Prompt is a powerful tool that can help users interact with their computer’s file system. However, sometimes users may experience issues with Command Prompt not displaying all of their files in a certain directory. In this blog post, we explored some of the reasons why this issue may occur and offered some solutions to fix it. By following these solutions, users should be able to view all of their files in Command Prompt and continue to use this powerful tool to manage their files.
Since I have a backup of my Desktop on OneDrive, my actual Desktop folder appears to be empty. To work around this issue, I accessed my Desktop folder indirectly by taking a different approach.
cd OneDrive
cd Desktop
The folder that I was searching for existed, but it required an additional small step to locate it.