Is it feasible to modify the default color picker that Windows employs?
In certain situations, Windows employs its own built-in color picker that cannot accommodate hexadecimal values, which I require in some instances. Rather than seeking out an online tool to select a hex color, of which there are many, I am seeking a method to alter the default color picker dialog in Windows.
This is a depiction of the dialog for those who may not be familiar with it:
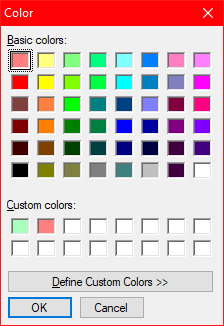
The location of the feature can be accessed via the “Add Colors” button in Paint. Moreover, numerous third-party applications utilize this feature, such as WinMerge.
2 Answers
Introduction
The default color picker that comes with Windows has been around for a long time. However, it has some limitations that can make it difficult to use in certain situations. One of the most common complaints is that it doesn’t support hex values. This can be a problem for web developers, graphic designers, and anyone else who needs to work with colors on a regular basis. In this article, we’ll explore whether it’s possible to change the default color picker in Windows and what options are available.
What is the Default Color Picker in Windows?
The default color picker in Windows is a small window that appears when you click on the “Add Colors” button in Paint or other applications. It’s a basic tool that allows you to select a color from a palette or enter the RGB values manually. However, it doesn’t support hex values, which can be a problem for some users.
Why Change the Default Color Picker?
There are several reasons why you might want to change the default color picker in Windows. For example:
- You need to work with hex values and the default color picker doesn’t support them.
- You prefer a different interface or layout for selecting colors.
- You want to use a third-party color picker that has more features or better performance.
Is it Possible to Change the Default Color Picker in Windows?
The short answer is yes, it is possible to change the default color picker in Windows. However, it’s not a straightforward process and there are some limitations to what you can do. Here are some of the options available:
Option 1: Use a Third-Party Color Picker
One of the easiest ways to change the default color picker in Windows is to use a third-party tool. There are many free and paid color pickers available online that offer more features and flexibility than the built-in Windows tool. Some popular options include:
- ColorPic
- Just Color Picker
- Real Color Picker
- Color Cop
- Instant Eyedropper
These tools can be downloaded and installed like any other software. Once installed, they will replace the default Windows color picker in most applications. However, some applications may still use the built-in picker, so this is not a universal solution.
Option 2: Use a Browser Extension
If you mainly need to work with colors in a web browser, you can use a browser extension to replace the default color picker. There are many extensions available for Chrome, Firefox, and other browsers that offer advanced color selection tools and support for hex values. Some popular options include:
- ColorZilla
- Palette Generator
- Eye Dropper
- ColorPick Eyedropper
- Color Picker
These extensions can be installed from the browser’s extension store and will work in most websites and web applications. However, they won’t replace the default color picker in desktop applications or other parts of the operating system.
Option 3: Modify the Registry
If you’re comfortable with making changes to the Windows registry, you can modify it to change the default color picker. This involves creating a new key in the registry and setting the default value to the path of the new color picker executable. Here are the steps:
- Open the registry editor by typing “regedit” in the Start menu search box and pressing Enter.
- Navigate to HKEY_CURRENT_USERControl PanelColors.
- Create a new string value called “NewColorPicker” (without the quotes).
- Double-click on the new value and enter the full path to the new color picker executable (e.g. C:MyColorPickerColorPicker.exe).
- Close the registry editor and restart your computer.
Keep in mind that modifying the registry can be risky and may cause problems if done incorrectly. Always make a backup of the registry before making any changes and proceed with caution.
Conclusion
Changing the default color picker in Windows is possible, but it may not be the best solution for everyone. If you only need to work with colors occasionally, the built-in tool may be sufficient. However, if you need more flexibility or support for hex values, a third-party tool or browser extension may be a better choice. If you decide to modify the registry, be sure to follow the steps carefully and make a backup first.
The default color picker in Windows can be substituted by using the Windows Common Dialog API ChooseColor function.
A commercial color picker was once created by someone who offered a free trial version that never expired. However, the developer is no longer in business, and the application cannot be purchased.
Nevertheless, the trial version can be downloaded and installed for free. The developer’s original website is accessible on the Wayback Machine, but the product cannot be downloaded from there.
Despite this, the color picker is still available on the internet and can even be used with Windows 10, as demonstrated by testing it with a 32-bit application.
The Software Informer website is one place where the color picker can be obtained.
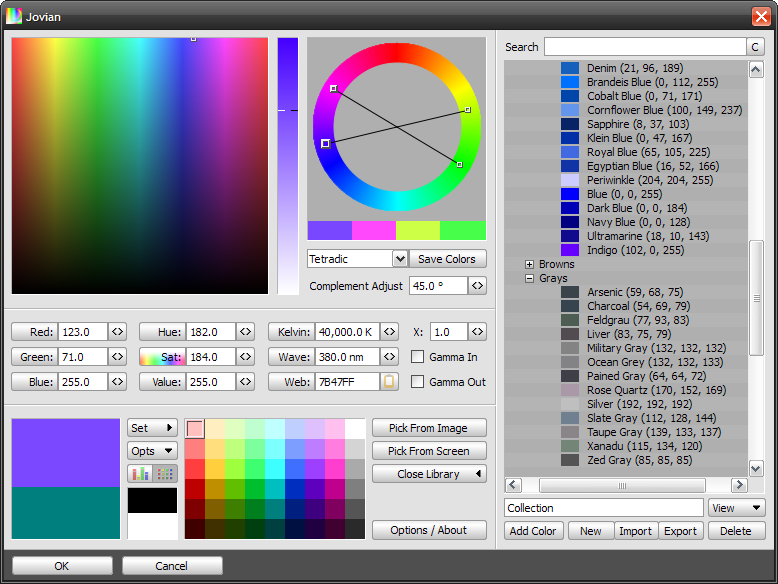
If you’re a programmer and want to learn how to create Windows hooks, here are some resources that can help you get started: