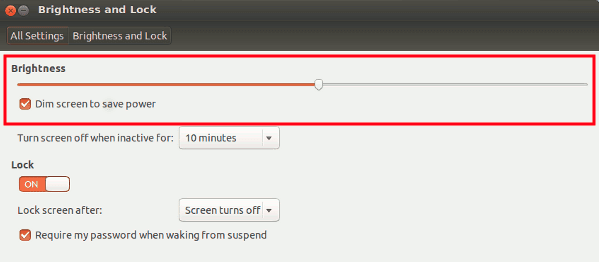
I know that for each Ubuntu function there is an equivalent command that can be executed via the terminal. I’ve been thinking how to change the screen brightness using just one command. What is the command to change the screen brightness?
3 Answers
Introduction
Ubuntu is one of the most popular operating systems in the world, and it is widely used by developers, students, and professionals. It is known for its stability, security, and versatility. One of the great features of Ubuntu is that it allows users to customize their experience in various ways. One such customization is changing the screen brightness. In this blog post, we will discuss how to change screen brightness in Ubuntu via terminal.
Check Current Brightness Level
Before we proceed with changing the screen brightness, it is essential to check the current brightness level. To do this, we will use a terminal command. Open the terminal using the Ctrl+Alt+T keyboard shortcut or by searching for it in the applications menu. Once the terminal is open, type the following command and press Enter.
cat /sys/class/backlight/intel_backlight/brightnessThis command will display the current brightness level. The output will be a number between 0 and 937, which represents the brightness level. If the output is 0, it means that the screen is turned off, and if it is 937, it means that the screen is at its maximum brightness level.
Change Screen Brightness
Now that we know the current brightness level, we can proceed with changing the screen brightness. To change the screen brightness, we will use the following command.
sudo tee /sys/class/backlight/intel_backlight/brightness <<< XReplace X with the desired brightness level. For example, if you want to set the brightness level to 500, the command will be:
sudo tee /sys/class/backlight/intel_backlight/brightness <<< 500You will need to enter your password to execute this command as it requires superuser privileges. Once you have entered your password, press Enter, and the screen brightness will change instantly.
Adjust Screen Brightness in Small Increments
The above command allows us to set the screen brightness to a specific level. However, sometimes we need to adjust the brightness in small increments. We can achieve this by using the following command.
sudo /usr/lib/gnome-settings-daemon/gsd-backlight-helper --set-brightness XReplace X with the desired brightness level. For example, if you want to increase the brightness by 10%, the command will be:
sudo /usr/lib/gnome-settings-daemon/gsd-backlight-helper --set-brightness 10This command will increase the brightness by 10%. Similarly, if you want to decrease the brightness by 10%, the command will be:
sudo /usr/lib/gnome-settings-daemon/gsd-backlight-helper --set-brightness -10This command will decrease the brightness by 10%. You can adjust the percentage value as per your requirement.
Automatically Adjust Screen Brightness
In Ubuntu, we can set the screen brightness to adjust automatically based on the ambient light. To enable this feature, follow the steps below.
1. Open the Settings app by clicking on the gear icon in the top right corner of the screen.
2. Click on the “Power” option from the left sidebar.
3. Under the “Automatic Brightness” section, toggle the switch to enable it.
Once you have enabled this feature, Ubuntu will automatically adjust the screen brightness based on the ambient light. This will help to reduce eye strain and improve battery life on laptops.
Conclusion
Changing the screen brightness in Ubuntu via terminal is a simple and effective way to customize your experience. In this blog post, we discussed how to check the current brightness level, change the screen brightness, adjust the brightness in small increments, and automatically adjust the brightness based on the ambient light. By following these steps, you can easily customize your Ubuntu experience and optimize it for your needs.
To change the screen brightness in Ubuntu via the terminal, you can use the xrandr command. This command allows you to change various settings for your display, including the brightness.
Here’s an example of how to use the xrandr command to change the screen brightness:
xrandr --output DISPLAY --brightness VALUE
Replace DISPLAY with the name of your display (e.g. eDP1) and VALUE with the desired brightness level (a value between 0 and 1, with 1 being the maximum brightness).
For example, to set the brightness to 50% on the display eDP1, you would use the following command:
xrandr --output eDP1 --brightness 0.5
Note that this method may not work on all systems, as the ability to control the screen brightness via the xrandr command depends on the capabilities of your graphics driver and hardware.
If the xrandr command does not work for you, you can try using the brightnessctl command, which is a utility for controlling the screen brightness on systems that use the backlight interface. Here’s an example of how to use brightnessctl to set the brightness to 50%:
brightnessctl set 50%
You can also use the -d flag to specify a particular display to control, for example:
brightnessctl -d eDP1 set 50%
I hope this helps! Let me know if you have any questions.
Interesting your question. It is really possible to change the screen brightness via Ubuntu’s CMD.
The first thing to do is to find out the name of your screen in the system:
xrandr | grep " connected" | cut -f1 -d " "
After finding the screen name, run the following command:
xrandr --output <screen_name> --brightness <brightness_value>
For <brightness_value> use a value between 0-1. Example: 0.4 equals 40% brightness.
Remembering that this brightness change is not made at the hardware level. This is just a filter that changes gamma information via software.
If you want to change the screen brightness via hardware, you’ll need to use a software that simulates keystrokes and mouse clicks.
So it is possible to change the brightness of the screen by simulating the use of the brightness + and brightness – buttons on your Ubuntu system.
In the terminal, install xdotool on Ubuntu:
$ sudo apt install xdotool
To increase the brightness in xdotool run the command:
$ xdotool key XF86MonBrightnessUp
To decrease the brightness in xdotool run the command:
$ xdotool key XF86MonBrightnessDown
These commands work just like the brightness + and brightness – keys on your hardware. Both methods produce a similar result.
Enjoy!