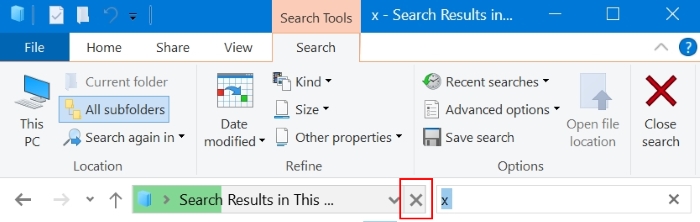In Windows 10, you can use the search feature in Windows Explorer by typing in the search box located at the top right. To clear the search, you can either press the small “x” at the right of the search box or delete the text in the search box.
If you have already performed a search and navigated to the parent folder by pressing the “up” arrow, you may not be able to cancel the search or return to the unfiltered view of the folder. The “Close Search” ribbon button does not appear to cancel the search or provide the desired unfiltered view.
Is there a way to cancel the search in Windows Explorer after using the “up” arrow to navigate to the parent folder?
3 Answers
Introduction
Windows Explorer is a useful tool that allows users to navigate through their files and folders easily. The search feature in Windows Explorer is particularly useful when looking for specific files or folders. However, there are times when you may want to cancel a search and return to the unfiltered view of the folder. In this blog post, we will discuss how to cancel a Windows Explorer folder search after hitting the ‘up’ arrow.
Using the ‘Close Search’ button
When you perform a search in Windows Explorer, you can use the ‘Close Search’ button to cancel the search and return to the unfiltered view of the folder. To use this button, you need to click on the ‘Close Search’ button located on the ribbon at the top of the window. This button will only appear if you have performed a search and are currently in the filtered view of the folder.
However, if you have already navigated to the parent folder by pressing the ‘up’ arrow, the ‘Close Search’ button may not appear to cancel the search or provide the desired unfiltered view.
Using the ‘Back’ button
Another way to cancel a search in Windows Explorer is to use the ‘Back’ button. When you press the ‘Back’ button, Windows Explorer will take you back to the previous folder or view. If you have performed a search and are currently in the filtered view of the folder, pressing the ‘Back’ button will take you back to the unfiltered view of the folder.
To use the ‘Back’ button, you need to click on the ‘Back’ button located on the top left corner of the window. You can also use the keyboard shortcut ‘Alt + Left Arrow’ to go back to the previous folder or view.
Using the ‘Up’ arrow
If you have already navigated to the parent folder by pressing the ‘up’ arrow, you may not be able to cancel the search or return to the unfiltered view of the folder using the ‘Close Search’ button or the ‘Back’ button. However, there is a workaround that you can use to cancel the search and return to the unfiltered view of the folder.
To cancel the search using the ‘Up’ arrow, you need to press the ‘Up’ arrow twice. The first time you press the ‘Up’ arrow, Windows Explorer will take you to the parent folder. The second time you press the ‘Up’ arrow, Windows Explorer will cancel the search and return you to the unfiltered view of the folder.
Using the address bar
Another way to cancel a search in Windows Explorer is to use the address bar. The address bar displays the path of the folder you are currently in. If you have performed a search and are currently in the filtered view of the folder, the address bar will display the search term.
To cancel the search using the address bar, you need to click on the address bar and delete the search term. Once you have deleted the search term, Windows Explorer will cancel the search and return you to the unfiltered view of the folder.
Conclusion
In this blog post, we have discussed how to cancel a Windows Explorer folder search after hitting the ‘up’ arrow. We have provided several methods that you can use to cancel the search and return to the unfiltered view of the folder. By using these methods, you can save time and improve your productivity when using Windows Explorer.
Yes, you can cancel a search in Windows Explorer after navigating to the parent folder by using the up arrow in the following way:
- Press the “Escape” key on your keyboard to cancel the search and return to the unfiltered view of the folder.
Alternatively, you can also use the following steps to cancel the search:
- In the search box, type “cmd” and press Enter to open the Command Prompt.
- Type “cd ..” and press Enter to navigate to the parent folder.
- Close the Command Prompt. This will cancel the search and return you to the unfiltered view of the parent folder in Windows Explorer.
I hope this helps! Let me know if you have any other questions.
The issue is that the “x” button, which is used to clear the search, moves from the search box to the right side of the title of the “Search Results” window. To stop the search, you can click on the “x” button located on the right side of the “Search Results” window.