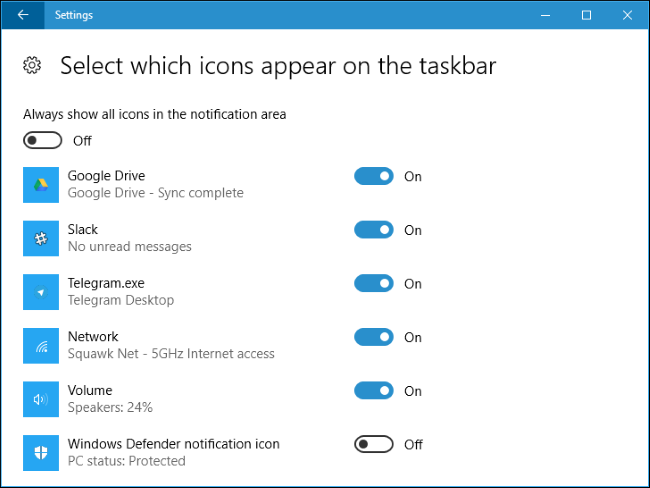The tray icon on my Windows 10 system is blank and unresponsive to both left and right clicks. Can you suggest a method for identifying the source of this icon?
3 Answers
Introduction
The Windows 10 tray bar, also known as the notification area, is a section of the taskbar that displays icons for various system and application notifications. These icons provide quick access to important functions and information. However, sometimes you may encounter a blank icon in the tray bar, which can be frustrating and confusing. In this blog post, we will explore what a blank icon in the Windows 10 tray bar is and how to identify its source.
What is a blank icon in the Windows 10 tray bar?
A blank icon in the Windows 10 tray bar is an empty space where an icon should be displayed. This can happen when an application or system process fails to load its icon into the tray bar. As a result, you will see a blank space where the icon should be, and the icon will be unresponsive to left and right clicks.
There are several reasons why an application or system process may fail to load its icon into the tray bar. It could be due to a bug in the application or system process, a conflict with another application or system process, or a corrupt icon file.
Identifying the source of a blank icon
Identifying the source of a blank icon in the Windows 10 tray bar can be challenging, as there is no easy way to determine which application or system process is responsible. However, there are several methods you can use to narrow down the source of the problem.
Method 1: Hover over the blank icon
The first method you can use to identify the source of a blank icon in the Windows 10 tray bar is to hover your mouse over the icon. This will display a tooltip that may provide some information about the application or system process responsible for the icon.
If the tooltip is blank or does not provide any useful information, move on to the next method.
Method 2: Open the Task Manager
The second method you can use to identify the source of a blank icon in the Windows 10 tray bar is to open the Task Manager. To do this, right-click on the taskbar and select “Task Manager” from the context menu.
In the Task Manager, click on the “Details” tab. This will display a list of all running processes on your system. Look for any processes with a blank icon, and note down the name of the process.
Once you have identified the process responsible for the blank icon, you can try ending the process and restarting it to see if that resolves the problem.
Method 3: Use the Resource Monitor
The third method you can use to identify the source of a blank icon in the Windows 10 tray bar is to use the Resource Monitor. To open the Resource Monitor, right-click on the taskbar and select “Task Manager” from the context menu. In the Task Manager, click on the “Performance” tab and then click on the “Open Resource Monitor” button.
In the Resource Monitor, click on the “CPU” tab and then look for any processes with a blank icon. Note down the name of the process.
Once you have identified the process responsible for the blank icon, you can try ending the process and restarting it to see if that resolves the problem.
Resolving a blank icon in the Windows 10 tray bar
Once you have identified the source of a blank icon in the Windows 10 tray bar, you can try several methods to resolve the problem.
Method 1: Restart the application or system process
The first method you can try to resolve a blank icon in the Windows 10 tray bar is to restart the application or system process responsible for the icon. To do this, open the Task Manager, find the process responsible for the blank icon, right-click on it, and select “End task”. Then, restart the application or system process.
If restarting the application or system process does not resolve the problem, try the next method.
Method 2: Reinstall the application or system process
The second method you can try to resolve a blank icon in the Windows 10 tray bar is to reinstall the application or system process responsible for the icon. To do this, first, uninstall the application or system process using the Control Panel. Then, download and reinstall the latest version of the application or system process from the official website.
If reinstalling the application or system process does not resolve the problem, try the next method.
Method 3: Restore Windows 10 to a previous state
The third method you can try to resolve a blank icon in the Windows 10 tray bar is to restore your system to a previous state. To do this, open the Control Panel, select “Recovery”, and then select “Open System Restore”.
In the System Restore window, select a restore point from a time when the tray icon was working properly, and then click “Next” to begin the restoration process.
Conclusion
A blank icon in the Windows 10 tray bar can be frustrating and confusing, but with the methods outlined in this blog post, you can identify the source of the problem and try various methods to resolve it. If you are still experiencing issues with your tray icons, you may need to seek further assistance from a technical support professional.
A blank icon in the Windows 10 tray bar could indicate that the program or service associated with the icon is not running or has encountered an error. To identify the source of the icon, you can try the following methods:
- Hover your mouse over the icon to see if any tooltips appear, which may provide information about the program or service associated with the icon.
- Right-click on the icon and select “Open file location” to see if you can identify the program or service associated with the icon.
- Check the Task Manager to see if the program or service associated with the icon is running. If it is not running, try restarting it.
- Check the event viewer to see if there are any error messages related to the program or service associated with the icon.
- Try uninstalling and reinstalling the program or service associated with the icon.
- If none of the above methods help, you may want to contact the software vendor for assistance.
Navigate to Settings > Personalization and select the option to ‘Select which icons appear on the taskbar.’ This will display all the applications and their corresponding icons, allowing you to identify the one with the blank icon.