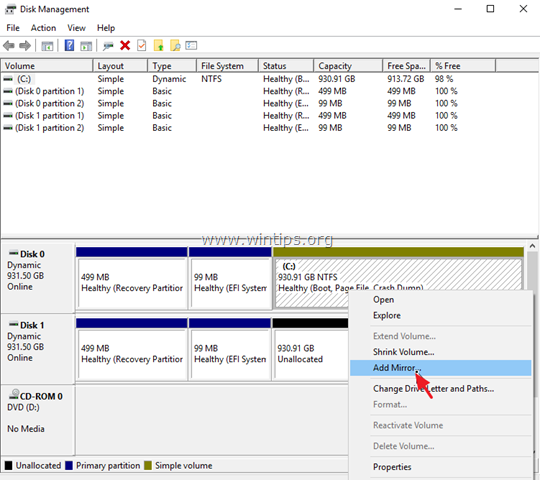I’m attempting to create a copy of the C:\ drive in Windows, but Disk Management is showing an error:
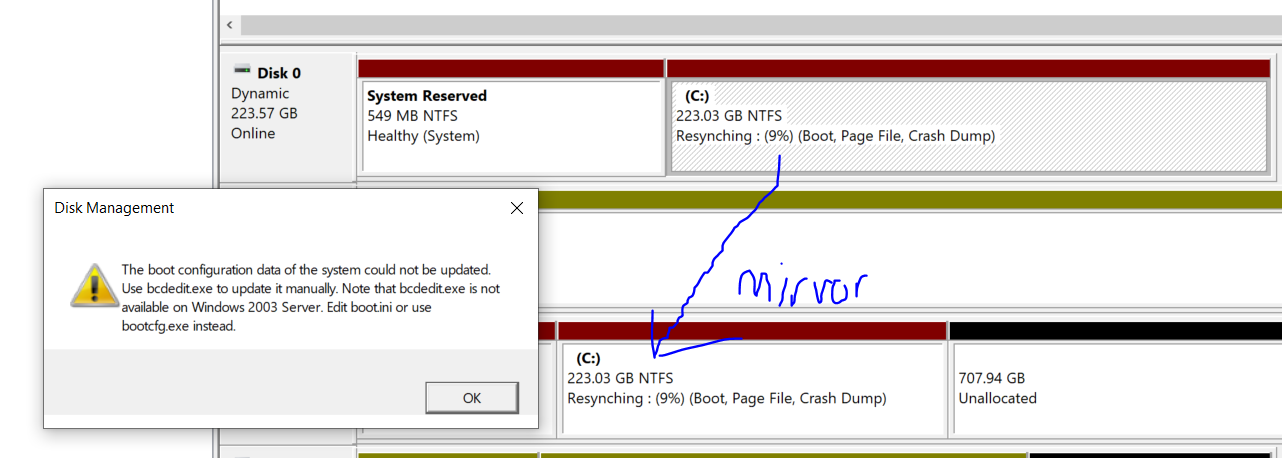
Disk Management
The boot configuration data of the system could not be updated.
Use bcdedit.exe to update it manually. Note that bcdedit.exe is not
available on Windows 2003 Server. Edit boot.ini or use
bootcfg.exe instead.OK
It’s clear that we won’t be using bcdedit.exe to modify the boot configuration data.
What steps can I take to ensure that Windows Disk Management functions properly and completes the required task?
Microsoft Windows [Version 10.0.18362.449]
The main issue under consideration is not how to create a mirror, as it has already been successfully created (as shown in the screenshot). Both disks in the mirror pair are Dynamic Disks, by the way.
The actual questions are:
– What is causing Disk Management to fail at updating the boot configuration data on a fresh installation of Windows 10 Professional?
– What measures can be taken to ensure that Disk Management is capable of updating the boot configuration data?
The reason for these inquiries is that if the primary disk fails and someone tries to boot from the mirrored disk, the boot sequence will fail. In previous versions of Windows (Windows 1000, Windows XP, Windows Vista, Windows 7, Windows 8, Windows 8.1, and pre-this version of Windows 10), using mirroring to duplicate a boot disk has worked fine.
What steps can be taken to rectify this issue?
2 Answers
Introduction
In this blog post, we will discuss how to add a mirror of the C: volume in Windows. Mirroring the system drive is a useful technique to protect your data and ensure system continuity in case of hardware failure. However, you might encounter errors while trying to set up a mirror using Windows Disk Management. We will look into the possible causes of these errors and provide solutions to fix them.
Understanding the Error
When trying to add a mirror of the C: volume in Windows, you might encounter the following error in Disk Management:
The boot configuration data of the system could not be updated. Use bcdedit.exe to update it manually. Note that bcdedit.exe is not available on Windows 2003 Server. Edit boot.ini or use bootcfg.exe instead.
This error indicates that Disk Management is unable to update the boot configuration data (BCD) for the mirrored drive. In the following sections, we will discuss the possible causes of this error and how to fix it.
Possible Causes of the Error
There are several reasons why Disk Management might fail to update the boot configuration data while adding a mirror of the C: volume:
- Corrupted BCD: The BCD might be corrupted, making it impossible for Disk Management to update it.
- Insufficient Access Rights: Disk Management might not have the required access rights to modify the BCD.
- UEFI vs. Legacy BIOS: The system might be using UEFI instead of the legacy BIOS, which could cause compatibility issues with Disk Management.
- Dynamic Disk Limitations: Both drives in the mirror pair must be dynamic disks, and there might be limitations with dynamic disks that prevent Disk Management from updating the BCD.
Fixing the Error
To fix the error and ensure that Disk Management can update the boot configuration data, follow these steps:
- Repair the BCD: Use the command prompt to run the following commands to repair the BCD:
- Grant Access Rights: Ensure that the SYSTEM account has full control over the BCD. You can do this by right-clicking on the BCD file, selecting “Properties,” navigating to the “Security” tab, and granting full control to the SYSTEM account.
- Convert to GPT: If your system uses UEFI, convert the system disk to GPT format using the following command:
- Convert Disks to Dynamic: Ensure that both drives in the mirror pair are dynamic disks. You can convert a basic disk to a dynamic disk by right-clicking on the disk in Disk Management and selecting “Convert to Dynamic Disk.”
bootrec /fixmbr
bootrec /fixboot
bootrec /scanos
bootrec /rebuildbcd
mbr2gpt /convert /allowfullos
Alternative Solutions
If the above solutions do not fix the error, you can try the following alternative solutions:
- Use a Third-Party Disk Mirroring Tool: There are several third-party disk mirroring tools available that can help you create a mirror of your system drive without encountering the BCD error. Some popular options include Macrium Reflect, EaseUS Todo Backup, and AOMEI Backupper.
- Contact Microsoft Support: If none of the above solutions work, you can contact Microsoft Support for assistance. They might be able to provide a solution or a fix for the issue.
Conclusion
In this blog post, we discussed how to add a mirror of the C: volume in Windows and how to fix the error that prevents Disk Management from updating the boot configuration data. By following the steps outlined above, you should be able to successfully set up a mirror of your system drive and protect your data in case of hardware failure. Remember to always keep your system updated and back up your data regularly to ensure system continuity and data protection.
To ensure that there are no issues with bcdedit, it is advisable to manually replicate the System Reserved partition by utilizing diskpart and manual copy. If this step has not been completed, it is plausible that it may be the root cause of the problem.
For systems that are based on UEFI/GPT, the following process should be followed:
Step 1 : Get type and partition size
Enter these commands in diskpart:
select disk 0
list partition
The result might be similar to:
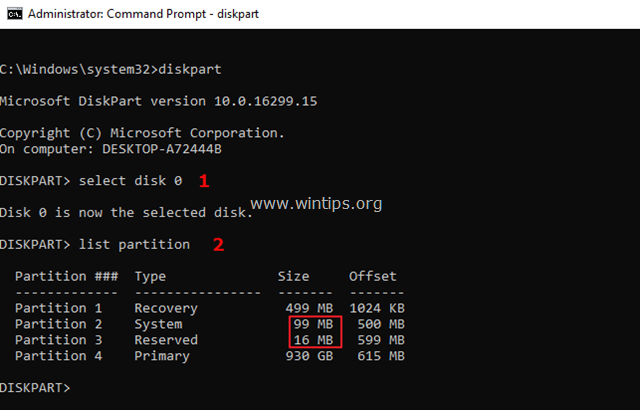
Step 2 : Create partition and assign drive letters
Once you have erased all the partitions on the destination disk, proceed to use the subsequent diskpart commands to establish the System and Reserved partition(s) and allot a drive letter to the EFI partition on the secondary disk (DISK 1):
select disk 1
create partition efi size=99 (use your size)
format fs=fat32 quick
assign letter=t
create partition msr size=16 (use your size)
select disk 0
select partition 2
assign letter=s
exit
Step 3 : Copy the contents
To replicate the contents of the primary EFI System partition of Disk 0 onto the primary EFI System partition of Disk 1, input the following command into the command prompt:
robocopy.exe s:\ t:\ * /e /copyall /dcopy:t /xf BCD.* /xd "System Volume Information"
It is crucial that both disks appear indistinguishable from each other.
As stated: